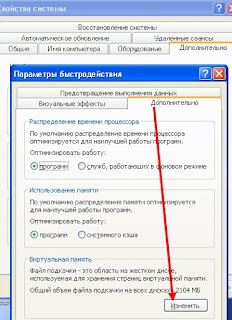Привет всем читателям блога. С выходом операционных систем Windows Vista и Windows 7 многие пользователи столкнулись с проблемой получения доступа к определенным файлам и папкам. Здесь рассмотрим, как получить полный доступ к файлу или папке. Думаю многим из Вас приходится копировать/перемещать файлы в системные папки с заменой имеющегося файла, поэтому Вам может пригодиться решение, добавляющее в контекстное меню файлов и папок пункт:"Стать владельцем и задать полный доступ к объекту". Это сэкономит Вам время затрачиваемое на смену владельца и прав, а также упростит данное действие.
1. Создайте необходимый Вам reg - файл, в зависимости от установленной версии Windows.
1.1. Скопируйте код в любой текстовый редактор (например, Блокнот).
1.2. Нажмите Ctrl + S и сохраните файл с любым именем и расширением reg
1.3. Если вы выбираете тип файла: Текстовые файлы, то имя файла в кавычки
брать обязательно. (например: "admin.reg")
1.4. Если вы выбираете тип файла: Все файлы, то имя файла в кавычки брать не надо.
А. Если у Вас установлена изначально русская версия Windows скопируйте
данный текст:
Windows Registry Editor Version 5.00
[-HKEY_CLASSES_ROOT\*\shell\runas]
[HKEY_CLASSES_ROOT\*\shell\runas]
@="Стать владельцем и задать полный доступ к объекту"
"Icon"="C:\\Windows\\System32\\imageres.dll,-78"
"NoWorkingDirectory"=""
[HKEY_CLASSES_ROOT\*\shell\runas\command]
@="cmd.exe /c takeown /f \"%1\" && icacls \"%1\" /grant администраторы:F"
"IsolatedCommand"="cmd.exe /c takeown /f \"%1\" && icacls \"%1\" /grant администраторы:F"
[-HKEY_CLASSES_ROOT\Directory\shell\runas]
[HKEY_CLASSES_ROOT\Directory\shell\runas]
@="Стать владельцем и задать полный доступ к объекту"
"Icon"="C:\\Windows\\System32\\imageres.dll,-78"
"NoWorkingDirectory"=""
[HKEY_CLASSES_ROOT\Directory\shell\runas\command]
@="cmd.exe /c takeown /f \"%1\" /r /d y && icacls \"%1\" /grant администраторы:F /t"
"IsolatedCommand"="cmd.exe /c takeown /f \"%1\" /r /d y && icacls \"%1\" /grant администраторы:F /t"
[-HKEY_CLASSES_ROOT\dllfile\shell]
[HKEY_CLASSES_ROOT\dllfile\shell\runas]
@="Стать владельцем и задать полный доступ к объекту"
"HasLUAShield"=""
"NoWorkingDirectory"=""
[HKEY_CLASSES_ROOT\dllfile\shell\runas\command]
@="cmd.exe /c takeown /f \"%1\" && icacls \"%1\" /grant администраторы:F"
"IsolatedCommand"="cmd.exe /c takeown /f \"%1\" && icacls \"%1\" /grant администраторы:F"
[-HKEY_CLASSES_ROOT\Drive\shell\runas]
[HKEY_CLASSES_ROOT\Drive\shell\runas]
@="Стать владельцем и задать полный доступ к объекту"
"Icon"="C:\\Windows\\System32\\imageres.dll,-78"
"NoWorkingDirectory"=""
[HKEY_CLASSES_ROOT\Drive\shell\runas\command]
@="cmd.exe /c takeown /f \"%1\" /r /d y && icacls \"%1\" /grant администраторы:F /t"
"IsolatedCommand"="cmd.exe /c takeown /f \"%1\" /r /d y && icacls \"%1\" /grant администраторы:F /t"
[-HKEY_CLASSES_ROOT\exefile\shell\runas2]
[HKEY_CLASSES_ROOT\exefile\shell\runas2]
@="Стать владельцем и задать полный доступ к объекту"
"HasLUAShield"=""
"NoWorkingDirectory"=""
[HKEY_CLASSES_ROOT\exefile\shell\runas2\command]
@="cmd.exe /c takeown /f \"%1\" && icacls \"%1\" /grant администраторы:F"
"IsolatedCommand"="cmd.exe /c takeown /f \"%1\" && icacls \"%1\" /grant администраторы:F"
Б. Если у Вас установлена изначально английская версия Windows +
русский языковой пакет скопируйте данный текст:
Windows Registry Editor Version 5.00
[-HKEY_CLASSES_ROOT\*\shell\runas]
[HKEY_CLASSES_ROOT\*\shell\runas]
@="Стать владельцем и задать полный доступ к объекту"
"Icon"="C:\\Windows\\System32\\imageres.dll,-78"
"NoWorkingDirectory"=""
[HKEY_CLASSES_ROOT\*\shell\runas\command]
@="cmd.exe /c takeown /f \"%1\" && icacls \"%1\" /grant administrators:F"
"IsolatedCommand"="cmd.exe /c takeown /f \"%1\" && icacls \"%1\" /grant administrators:F"
[-HKEY_CLASSES_ROOT\Directory\shell\runas]
[HKEY_CLASSES_ROOT\Directory\shell\runas]
@="Стать владельцем и задать полный доступ к объекту"
"Icon"="C:\\Windows\\System32\\imageres.dll,-78"
"NoWorkingDirectory"=""
[HKEY_CLASSES_ROOT\Directory\shell\runas\command]
@="cmd.exe /c takeown /f \"%1\" /r /d y && icacls \"%1\" /grant administrators:F /t"
"IsolatedCommand"="cmd.exe /c takeown /f \"%1\" /r /d y && icacls \"%1\" /grant administrators:F /t"
[-HKEY_CLASSES_ROOT\dllfile\shell]
[HKEY_CLASSES_ROOT\dllfile\shell\runas]
@="Стать владельцем и задать полный доступ к объекту"
"HasLUAShield"=""
"NoWorkingDirectory"=""
[HKEY_CLASSES_ROOT\dllfile\shell\runas\command]
@="cmd.exe /c takeown /f \"%1\" && icacls \"%1\" /grant administrators:F"
"IsolatedCommand"="cmd.exe /c takeown /f \"%1\" && icacls \"%1\" /grant administrators:F"
[-HKEY_CLASSES_ROOT\Drive\shell\runas]
[HKEY_CLASSES_ROOT\Drive\shell\runas]
@="Стать владельцем и задать полный доступ к объекту"
"Icon"="C:\\Windows\\System32\\imageres.dll,-78"
"NoWorkingDirectory"=""
[HKEY_CLASSES_ROOT\Drive\shell\runas\command]
@="cmd.exe /c takeown /f \"%1\" /r /d y && icacls \"%1\" /grant administrators:F /t"
"IsolatedCommand"="cmd.exe /c takeown /f \"%1\" /r /d y && icacls \"%1\" /grant administrators:F /t"
[-HKEY_CLASSES_ROOT\exefile\shell\runas2]
[HKEY_CLASSES_ROOT\exefile\shell\runas2]
@="Стать владельцем и задать полный доступ к объекту"
"HasLUAShield"=""
"NoWorkingDirectory"=""
[HKEY_CLASSES_ROOT\exefile\shell\runas2\command]
@="cmd.exe /c takeown /f \"%1\" && icacls \"%1\" /grant administrators:F"
"IsolatedCommand"="cmd.exe /c takeown /f \"%1\" && icacls \"%1\" /grant administrators:F"
2. Примените созданный Вами reg - файл.
2.1. Щелкните на reg - файле правой кнопкой мыши и выберите пункт Слияние (Merge).
2.2. Нажмите в первом появившемся окне кнопку Да (Yes), а в следующем кнопку ОК.
Чтобы воспользоваться добавленным пунктом меню:
1. Нажмите на клавишу Shift и щелкните на файле или папке правой кнопкой мышки
и выберите пункт "Стать владельцем и задать полный доступ к объекту".
2. В любых окнах, если они появятся нажмите кнопку Да (Yes).
Если Вы не знаете на каком языке у Вас названа группа администраторов,
то чтобы это узнать выполните следующие действия.
1. Запустите командную строку от имени администратора.
В строке поиска меню Пуск введите команду: cmd
и нажмите одновременно Ctrl + Shift + Enter.
2. Введите указанную ниже команду и нажмите Enter:
net localgroup
Если Вам необходимо изменить права доступа, а после использования файла вернуть
все права обратно, то Вы можете воспользоваться программой TakeOwnershipEx,
которая обладает следующими возможностями:
Получение прав на один или сразу несколько файлов. В диалоге открытия Вы можете
выбрать сразу несколько файлов, выделяя их мышкой и удерживая клавишу Ctrl или Shift.
Выбранным файлам в качестве владельца выставляется группа локальных "Администраторов", и предоставляется полный доступ для этой группы.
Восстановление прав. Если Вы получили права владельца и полный доступ, утилита запоминает, какие права у файла были до этого, и потом Вы в любой момент можете их вернуть на место.
Как изменить права доступа и владельца для файла (папки), используя Проводник
читайте далее
Как получить полные права на Windows 7 читайте далее
Вот таким способом можно получить полный доступ к файлам и папкам Windows.
1. Создайте необходимый Вам reg - файл, в зависимости от установленной версии Windows.
1.1. Скопируйте код в любой текстовый редактор (например, Блокнот).
1.3. Если вы выбираете тип файла: Текстовые файлы, то имя файла в кавычки
брать обязательно. (например: "admin.reg")
1.4. Если вы выбираете тип файла: Все файлы, то имя файла в кавычки брать не надо.
А. Если у Вас установлена изначально русская версия Windows скопируйте
данный текст:
Windows Registry Editor Version 5.00
[-HKEY_CLASSES_ROOT\*\shell\runas]
[HKEY_CLASSES_ROOT\*\shell\runas]
@="Стать владельцем и задать полный доступ к объекту"
"Icon"="C:\\Windows\\System32\\imageres.dll,-78"
"NoWorkingDirectory"=""
[HKEY_CLASSES_ROOT\*\shell\runas\command]
@="cmd.exe /c takeown /f \"%1\" && icacls \"%1\" /grant администраторы:F"
"IsolatedCommand"="cmd.exe /c takeown /f \"%1\" && icacls \"%1\" /grant администраторы:F"
[-HKEY_CLASSES_ROOT\Directory\shell\runas]
[HKEY_CLASSES_ROOT\Directory\shell\runas]
@="Стать владельцем и задать полный доступ к объекту"
"Icon"="C:\\Windows\\System32\\imageres.dll,-78"
"NoWorkingDirectory"=""
[HKEY_CLASSES_ROOT\Directory\shell\runas\command]
@="cmd.exe /c takeown /f \"%1\" /r /d y && icacls \"%1\" /grant администраторы:F /t"
"IsolatedCommand"="cmd.exe /c takeown /f \"%1\" /r /d y && icacls \"%1\" /grant администраторы:F /t"
[-HKEY_CLASSES_ROOT\dllfile\shell]
[HKEY_CLASSES_ROOT\dllfile\shell\runas]
@="Стать владельцем и задать полный доступ к объекту"
"HasLUAShield"=""
"NoWorkingDirectory"=""
[HKEY_CLASSES_ROOT\dllfile\shell\runas\command]
@="cmd.exe /c takeown /f \"%1\" && icacls \"%1\" /grant администраторы:F"
"IsolatedCommand"="cmd.exe /c takeown /f \"%1\" && icacls \"%1\" /grant администраторы:F"
[-HKEY_CLASSES_ROOT\Drive\shell\runas]
[HKEY_CLASSES_ROOT\Drive\shell\runas]
@="Стать владельцем и задать полный доступ к объекту"
"Icon"="C:\\Windows\\System32\\imageres.dll,-78"
"NoWorkingDirectory"=""
[HKEY_CLASSES_ROOT\Drive\shell\runas\command]
@="cmd.exe /c takeown /f \"%1\" /r /d y && icacls \"%1\" /grant администраторы:F /t"
"IsolatedCommand"="cmd.exe /c takeown /f \"%1\" /r /d y && icacls \"%1\" /grant администраторы:F /t"
[-HKEY_CLASSES_ROOT\exefile\shell\runas2]
[HKEY_CLASSES_ROOT\exefile\shell\runas2]
@="Стать владельцем и задать полный доступ к объекту"
"HasLUAShield"=""
"NoWorkingDirectory"=""
[HKEY_CLASSES_ROOT\exefile\shell\runas2\command]
@="cmd.exe /c takeown /f \"%1\" && icacls \"%1\" /grant администраторы:F"
"IsolatedCommand"="cmd.exe /c takeown /f \"%1\" && icacls \"%1\" /grant администраторы:F"
Б. Если у Вас установлена изначально английская версия Windows +
русский языковой пакет скопируйте данный текст:
Windows Registry Editor Version 5.00
[-HKEY_CLASSES_ROOT\*\shell\runas]
[HKEY_CLASSES_ROOT\*\shell\runas]
@="Стать владельцем и задать полный доступ к объекту"
"Icon"="C:\\Windows\\System32\\imageres.dll,-78"
"NoWorkingDirectory"=""
[HKEY_CLASSES_ROOT\*\shell\runas\command]
@="cmd.exe /c takeown /f \"%1\" && icacls \"%1\" /grant administrators:F"
"IsolatedCommand"="cmd.exe /c takeown /f \"%1\" && icacls \"%1\" /grant administrators:F"
[-HKEY_CLASSES_ROOT\Directory\shell\runas]
[HKEY_CLASSES_ROOT\Directory\shell\runas]
@="Стать владельцем и задать полный доступ к объекту"
"Icon"="C:\\Windows\\System32\\imageres.dll,-78"
"NoWorkingDirectory"=""
[HKEY_CLASSES_ROOT\Directory\shell\runas\command]
@="cmd.exe /c takeown /f \"%1\" /r /d y && icacls \"%1\" /grant administrators:F /t"
"IsolatedCommand"="cmd.exe /c takeown /f \"%1\" /r /d y && icacls \"%1\" /grant administrators:F /t"
[-HKEY_CLASSES_ROOT\dllfile\shell]
[HKEY_CLASSES_ROOT\dllfile\shell\runas]
@="Стать владельцем и задать полный доступ к объекту"
"HasLUAShield"=""
"NoWorkingDirectory"=""
[HKEY_CLASSES_ROOT\dllfile\shell\runas\command]
@="cmd.exe /c takeown /f \"%1\" && icacls \"%1\" /grant administrators:F"
"IsolatedCommand"="cmd.exe /c takeown /f \"%1\" && icacls \"%1\" /grant administrators:F"
[-HKEY_CLASSES_ROOT\Drive\shell\runas]
[HKEY_CLASSES_ROOT\Drive\shell\runas]
@="Стать владельцем и задать полный доступ к объекту"
"Icon"="C:\\Windows\\System32\\imageres.dll,-78"
"NoWorkingDirectory"=""
[HKEY_CLASSES_ROOT\Drive\shell\runas\command]
@="cmd.exe /c takeown /f \"%1\" /r /d y && icacls \"%1\" /grant administrators:F /t"
"IsolatedCommand"="cmd.exe /c takeown /f \"%1\" /r /d y && icacls \"%1\" /grant administrators:F /t"
[-HKEY_CLASSES_ROOT\exefile\shell\runas2]
[HKEY_CLASSES_ROOT\exefile\shell\runas2]
@="Стать владельцем и задать полный доступ к объекту"
"HasLUAShield"=""
"NoWorkingDirectory"=""
[HKEY_CLASSES_ROOT\exefile\shell\runas2\command]
@="cmd.exe /c takeown /f \"%1\" && icacls \"%1\" /grant administrators:F"
"IsolatedCommand"="cmd.exe /c takeown /f \"%1\" && icacls \"%1\" /grant administrators:F"
2. Примените созданный Вами reg - файл.
2.1. Щелкните на reg - файле правой кнопкой мыши и выберите пункт Слияние (Merge).
2.2. Нажмите в первом появившемся окне кнопку Да (Yes), а в следующем кнопку ОК.
Чтобы воспользоваться добавленным пунктом меню:
1. Нажмите на клавишу Shift и щелкните на файле или папке правой кнопкой мышки
и выберите пункт "Стать владельцем и задать полный доступ к объекту".
2. В любых окнах, если они появятся нажмите кнопку Да (Yes).
Если Вы не знаете на каком языке у Вас названа группа администраторов,
то чтобы это узнать выполните следующие действия.
1. Запустите командную строку от имени администратора.
В строке поиска меню Пуск введите команду: cmd
и нажмите одновременно Ctrl + Shift + Enter.
2. Введите указанную ниже команду и нажмите Enter:
net localgroup
Если Вам необходимо изменить права доступа, а после использования файла вернуть
все права обратно, то Вы можете воспользоваться программой TakeOwnershipEx,
которая обладает следующими возможностями:
Получение прав на один или сразу несколько файлов. В диалоге открытия Вы можете
выбрать сразу несколько файлов, выделяя их мышкой и удерживая клавишу Ctrl или Shift.
Выбранным файлам в качестве владельца выставляется группа локальных "Администраторов", и предоставляется полный доступ для этой группы.
Восстановление прав. Если Вы получили права владельца и полный доступ, утилита запоминает, какие права у файла были до этого, и потом Вы в любой момент можете их вернуть на место.
Как изменить права доступа и владельца для файла (папки), используя Проводник
читайте далее
Как получить полные права на Windows 7 читайте далее
Вот таким способом можно получить полный доступ к файлам и папкам Windows.