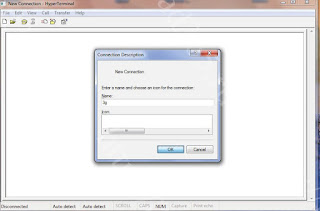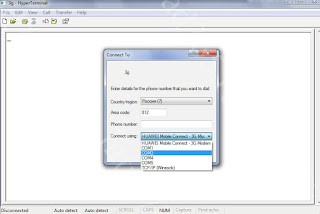Привет всем читателям. В данной статье хотел бы ознакомить Вас несколькими полезными советами для начинающих пользователей Windows 7, такие как:
- Отключение залипания клавиш,озвучивания данного действия и озвучивания нажатия клавиш Caps Lock, Num Lock или Scrol Lock и
- Редактирование меню загрузки операционных систем при помощи Bcdedit. Как удалить данные о серийном номере из системы для предотвращения его хищения читайте далее
Отключение залипания клавиш,озвучивания данного действия и озвучивания нажатия клавиш Caps Lock, Num Lock или Scrol Lock.
Чтобы отключить озвучивание переключений клавиш клавиатуры, а также залипание
клавиш выполните указанные ниже действия.
1. Откройте Пуск - Панель управления - Центр специальных возможностей.
2. Нажмите на ссылку Облегчение работы с клавиатурой.
3. В разделе Упростить набор текста снимите указанные ниже флажки
и нажмите кнопку Применить:
- Включить озвучивание переключений
- Включить озвучивание переключений путем нажатия и удерживания
клавиши NUM LOCK в течение 5 секунд.
4. Нажмите на ссылку Настройка залипания клавиш.
5. Снимите все флажки в открывшемся окне и нажмите кнопку ОК.
6. Закройте окно Облегчение работы с клавиатурой.
Редактирование меню загрузки операционных систем при помощи Bcdedit.
bcdedit - это инструмент, позволяющий изменить значения загрузчика Windows,
а также произвести его(загрузчика) восстановление. Чтобы увидеть предлагаемые системой для изменения параметры: запустите командную строку от имени администратора.
Как вставить команду в командную строку:
Щелкните ПКМ по шапке окна cmd и далее по скриншоту:
(В строке поиска меню Пуск введите команду: cmd и нажмите одновременно
Ctrl + Shift + Enter ), наберите в ней bcdedit и нажмите Enter.
Все команды, приведенные в данных примерах, необходимо будет запускать в
командной строке, запущенной от имени администратора. Также данные команды
могут выполняются в командной строке среды восстановления или в командной
строке MSDaRT (ранее ERD Commander).
Некоторые значения параметров BCD записаны в фигурных скобках – {}.
Это идентификаторы – {CLSID}. Любой идентификатор имеет буквенно-цифровой
код вида {xxxxxxxx-xxxx-xxxx-xxxx-xxxxxxxxxxxx}. Стандартные идентификаторы
имеют названия, например: {default}, {bootmgr}, {ntldr} и так далее.
Наиболее интересующими нас компонентами являются:
идентификатор - CLSID той или иной записи;
device - показывает раздел, на котором расположены файлы загрузки (это может быть
операционная система или папка BOOT);
osdevice - показывает раздел, на котором расположены системные файлы
операционной системы. Обычно, значения параметров device и osdevice равны;
path - если device определял раздел диска, который содержит файлы операционной
системы, то этот параметр определяет остальной путь к загрузчику операционной системы;
default - показывает ID операционной системы, загружаемой по умолчанию, если
операционная система, в которой запустили командную строку, загружается по
умолчанию, параметру default присваивается значение {current};
displayorder - показывает порядок, в котором расположены записи о загружаемых системах;
timeout - таймаут (время - по истечении которого будет загружена операционная система),
значение показано и устанавливается в секундах;
locale - указывает язык загрузочного меню или меню дополнительных параметров загрузки;
description - показывает название операционной системы, отображающееся в меню загрузки.
Внимание: Если в выполняемой Вами команде, с использованием программы
bcdedit.exe, отсутствует параметр /set с дальнейшим указанием идентификатора,
то внесенные Вами изменения будут добавлены в Диспетчер загрузки Windows
(Windows Boot Manager), а не в Загрузка Windows (Windows Boot Loader).
Перед тем, как начнете вносить необходимые Вам изменения, создайте резервную
копию загрузчика. Для этого, создайте на любом диске папку с названием BCDREZ и
выполните следующую команду: bcdedit /export X:\BCDREZ\bcd
где X - буква диска, на котором находится папка BCDREZ.
Если Вы решите вернуть все сделанные Вами изменения к начальным настройкам,
то выполните следующую команду: bcdedit /import X:\BCDREZ\bcd
Для дальнейших примеров, предположим, что наше меню загрузки содержит три
записи с идентификаторами {ID1}, {ID2}, {ID3}.
Изменение системы, загружаемой по умолчанию
Введите параметр /default и {ID} той системы, которую Вы хотите загружать по умолчанию.
Например, для системы с {ID2} команда: bcdedit /default {ID2}
Данная команда не перемещает запись о системе, загружаемой по умолчанию, на верхнюю строчку меню загрузки.
Изменение расположения записей в меню загрузки
1. Перемещение выбранной записи вверх списка:
bcdedit /displayorder {ID} /addfirst
2. Перемещение выбранной записи вниз списка:
bcdedit /displayorder {ID} /addlast
3. Формирование меню в выбранном порядке:
bcdedit /displayorder {ID3} {ID1} {ID2}
Изменение таймаута
bcdedit /timeout XX, где XX – время в секундах.
Изменение языка диспетчера загрузки
bcdedit /set {bootmgr} locale ln-LN, где ln-LN – выбранное обозначение языка.
Для русского – это ru - RU, для английского – en - US и т.д.
Изменение языка меню дополнительных вариантов загрузки
В связи с тем, что программа восстановления запуска, выполняющаяся из среды
восстановления, использует параметры "по-умолчанию", меню дополнительных
вариантов загрузки, которое появляется при нажатии F8 после наведения на строку
меню с нужной операционной системой, может стать англоязычным. Вернуть
необходимый Вам язык, можно выполнив следующую команду: bcdboot %Windir% /l ln-LN
где ln - LN – выбранное обозначение языка. Для русского – это ru - RU,
для английского – en - US и так далее.
Изменение названия загружаемой системы
После использования среды восстановления, в названии операционной системы
появляется надпись - (восстановлено).
Вы также можете исправить значение "Предыдущая версия Windows" на более
удобное Вам "Windows XP" или добавить версию и разрядность к текущей (используемой по умолчанию) версии Windows. Вы можете изменить это указанной ниже командой:
bcdedit /set {ID} description "Новое название"
Например:
а. bcdedit /set {ntldr} description "Microsoft Windows XP Professional SP3"
б. bcdedit /set {current} description "Microsoft Windows 7 Ultimate x64"
Изменение буквы раздела, на котором расположена папка операционной
системы и ее загрузочные файлы
bcdedit /set {ID} device partition=X:
bcdedit /set {ID} osdevice partition=X:
где X – буква раздела жесткого диска. Обычно значения device и osdevice совпадают.
Добавление новой операционной системы (Windows Vista или Windows 7) в загрузчик.
1. Скопируйте существующую запись текущей системы с новым названием:
bcdedit /copy {current} /d "Microsoft Windows Vista"
2. Дождитесь сообщение «Запись успешно скопирована в
{хххххххх-хххх-хххх-хххх-хххххххххххх}».
3. Измените значения параметров device и osdevice на соответствующие
добавляемой операционной системе.
bcdedit /set {хххххххх-хххх-хххх-хххх-хххххххххххх} device partition=X:
bcdedit /set {хххххххх-хххх-хххх-хххх-хххххххххххх} osdevice partition=X:
где X – буква диска, на котором находится операционная система. Вместо
крестиков, введите значение {ID}, полученное после успешного окончания копирования.
4. Выполните команду, добавляющую новую запись в диспетчер загрузки:
bcdedit /displayorder {хххххххх-хххх-хххх-хххх-хххххххххххх} /addlast
Запись будет добавлена внизу существующего списка.
Удаление записи загрузки системы из BCD и диспетчера загрузки.
Удаление записи об установленной операционной системе из BCD и диспетчера загрузки
выполняется с помощью команды bcdedit /delete {ID}.
Есть особенность выполнения команды: если в качестве ID указывается известная запись,
например {ntldr}, то команда должна выполняться с ключом /f:
bcdedit /delete {ntldr} /f
Если же ID записывается в буквенно - цифровом коде, ключ /f не нужен.
Для справки
для Windows 7/Vista - хранилище загрузки - Boot Configuration Data (BCD),
расположено в скрытой системной папке BOOT.
Как повысить производительность системной платы читайте далее
Как настроить скорость и быстродействие Windows читайте далее
Вот пожалуй и всё,чем хотел с Вами поделиться сегодня.