Привет всем читателям блога. В этой статье Вы узнаете, как можно увеличить быстродействие системы (Windows) и обеспечить ее безопасность, без помощи сторонних программ, применив которые, Вы сможете добиться максимальной производительности и стабильности работы компьютера.
Очень сильно увеличить быстродействие компьютера путем системных настроек можно, только если у вас есть очевидные ошибки в этих самых настройках.
Для начала, необходимо проверить самим некоторые установки в BIOS:
При загрузке ПК нажмите кнопку DELETE и увидите синий экран "CMOS Setup Utility".
Конкретные названия пунктов меню могут немного различаться в зависимости от производителя BIOS, мы будем рассматривать на AWARD BIOS. Войдите в меню BIOS FEATURES SETUP и установите следующие значения параметров, которые влияют на время загрузки компьютера и быстродействие системы:
Как настроить BIOS читайте далее
1. CPU Internal Cache = Enabled - включает кэш процессора
External Cache = Enabled - включает внешний кэш
Quick Power On Self Test = Enabled - быстрый тест при включении
Boot Sequence: C only - загрузка будет происходить сразу с диска С:, игнорируя
гибкие диски, конечно, это нужно, если у вас система установлена на диск С:
Boot Up Floppy Seek = Disabled - отмена поиска флоппи - диска при загрузке
Boot Up System Speed = High - быстрая загрузка
Video BIOS Shadow = Enabled - копирование видео - BIOS в более быструю системную
память. Остальные параметры этого меню лучше не меняйте. В остальных меню CMOS
Setup тоже лучше ничего не трогать, по крайней мере, не изучив хорошо инструкцию
к материнской плате. Для сохранения новых параметров в память нажмите F10 или (обычно пункт Save Exit Setup).
2. Далее, откройте Панель Управления, меню "Система" и просмотрите вкладку "Устройства" (Device Manager),
если там вы увидите отметки в виде восклицательных знаков, значит
необходимо установить верные драйвера для некоторых устройств (скачайте их из
Интернета - лучше с сайта производителя материнской платы).
3. Бывает что, при правильно установленных драйверах, такими знаками "Windows"
сигнализирует о конфликте при распределении между несколькими устройствами
системных ресурсов - прерываний, и каналов DMA.
Иногда помогает удаление конфликтующего устройства и перезагрузка компьютера,
после которой "Windows", переустановив драйвера и перераспределив ресурсы,
может устранить конфликт.
В худшем случае, придётся устранять конфликт, назначая каждому устройству вручную
номер IRQ или значение какого-то другого параметра. Между прочим, такими отметками
обозначаются и физически неисправные устройства.
Просмотрите внимательно свойства каждого устройства в этом списке: - возможно, вы
увидите какие - нибудь дополнительные настройки на закладках
"Settings". Например, для звуковой карты можно включить трехмерный звук и
режим Full - Duplex, у CD - ROMa надо включить режим DMA
(если он поддерживается приводом), включить для всех дисков "Sync Data Transfer",
это тоже может избавить от некоторых глюков.
4. В настройках COM - портов (Диспетчер устройств - Порты (COM и LPT) нужно увеличить максимальную скорость до 128000 бит в секунду,
(у вас может быть, возможно больше задать).
и установить:
Data Bits = 8
Parity = none
Stop Bits = 1
Flow Control = hardware.
На вкладке "Дополнительно" настройки портов включите использование FIFO буфера и
задайте максимальные значения размеров приемного и передающего буферов.
Как восстановить производительность системы или Режимы PIO и DMA читайте далее
5. Полезно будет посмотреть вкладку "Устройства" меню "Система" в режиме "Safe
Mode" ("Безопасный Режим" или "Режим защиты от сбоев") - некоторые глюки
бывают из-за того, что в этом режиме появляются, вдруг, лишние устройства,
например, еще один монитор или винчестер.
6. Откройте еще раз вкладку "Устройства" (Device Manager) меню "Система" и найдите в системных устройствах настройки Контроллера DMA (Direct Memory Access Controller) на странице "Settings" его свойств установите флажок "Reserve DMA Buffer", после чего установите размер буфера равным 64 килобайтам - если есть запас ОЗУ, это тоже прибавит скорости вашему компьютеру.
7. На вкладке "Система"/"Быстродействие"/"Файловая Система" определите роль
компьютера как "сервер",
это отведет больше памяти под пути к папкам и файлам, что уменьшит обращение к дискам (утилита Cacheman позволяет выделить под кэш еще больше памяти).
8. На вкладке "Виртуальная Память" можно установить постоянный размер
файл подкачки, что заметно ускорит работу машины. Для этого установите
максимальный размер свап - файла равным минимальному
(некоторые приложения требуют памяти более 100 мегабайт),
а если у вас два винчестера (но не один, разбитый на два диска!), то можно
переместить свап - файл на другой винт, это тоже даст выигрыш в скорости.
После этого проведите дефрагментацию (ее вообще надо проводить регулярно)
дисков с помощью Norton SpeedDisk, эта утилита поместит файл виртуальной
памяти в начало диска, что также прибавит быстродействия.
Как проверить и устранить ошибки жесткого диска читайте далее
Обьем свободной оперативной памяти может резко уменьшится при использовании
буфера обмена, особенно если в нем хранится большая картинка, поэтому не
забывайте после работы с буфером в мощных программных пакетах очистить его,
например скопировав всего одну букву из блокнота.
9. Загляните на вкладку "Конфигурация" диалога "Сеть" в панели управления и,
если вы подключены к сети, то оставьте только следующие сетевые компоненты:
Dial-Up adapter, TCP/IP, Microsoft Family Logon
(естественно, если вы подключены при этом к Интернету, а если не пользуетесь Интернетом, то и эти компоненты не нужны),это может избавить от некоторых глюков.
10. Существует небольшая утилита для автоматизации настройки дискового и файлового кеша, очень наглядная, простая и удобная: Cacheman. Поэкспериментируйте с настройками, например, увеличение с ее помощью буфера кеша, отводимого под пути к файлам и папкам, сократит в несколько раз число обращений к винчестеру при навигации по дискам.
При этом регулируются те же параметры, что и на вкладке "Жесткие диски" свойств файловой системы меню "Система" - "Быстродействие", но в более широких пределах,
чем задает винда.
Если на этой вкладке вы определили роль компьютера, как "Сервер сети", то
NameCache=2729 и PathCache=64 - это максимум, что может предложить Windows.
Однако, если размер оперативки больше 48 мегабайт, лучше выставить
NameCache=4096 и PathCache=96.
В реестре эти параметры выставить вручную сложнее: создайте ключ [HKEY_LOCAL_MACHINE\Software\Microsoft\Windows\CurrentVersion\FS Templates\Cacheman] @="Cacheman Settings"
"NameCache"=hex:00,10,00,00
"PathCache"=hex:60,00,00,00 , после этого, на вкладке "Жесткие диски" свойств файловой системы выберите новую строку "Cacheman Settings" в списке вариантов для роли компьютера.
11. Один из недостатков Windows состоит в том, что система, записывая файл на диск, располагает его на первых попавшихся свободных кластерах, сильно фрагментируя
большие файлы. Для того, чтобы система сначала нашла для нового файла подходящее
по размеру место на диске и поместила его туда не фрагментируя, необходимо добавить в реестр параметр: [HKEY_LOCAL_MACHINE\System\CurrentControlSet\Control\FileSystem]
"ContigFileAllocSize"=dword:000001f4.
Это можно сделать с помощью программы WinBoost2000 - один из ее пунктов включает
этот режим, очень полезный при работе с мультимедиа (уменьшается нагрузка на диск при воспроизведении видео или звуковых файлов).
12. В "Панели управления" выбираем "Система", во вкладке "Дополнительно" в рамке
"Быстродействие" щелкаем на кнопку "Параметры". В открывшемся окне выбираем пункт
"Визуальные эффекты" переключаем на "Особые эффекты" и убираем все галочки, за исключением:
- Использование стилей отображения для окон и кнопок
- Использование типичных задач для папок
- Отбрасывание теней значками на рабочем столе
13. В "Панели управления" выбираем "Свойства папки". Переходим во вкладку "Вид".
Ставим галочку в пункте "Не кэшировать эскизы" - иначе при просмотре папок с
графическими файлами Windows будет забивать ее миниатюрными копиями
картинок, убираем галочки в пунктах"Помнить параметры отображения каждой папки"
и "Скрывать защищенные системные файлы"; выбираем опцию "Показывать скрытые
файлы и папки".
Как в Планировщике Windows 10 отключить отслеживающие задачи, читайте далее
Как увеличить скорость интернета с помощью TCP/IP соединений читайте далее
Как настроить и ускорить Windows XP с помощью реестра читайте далее
Надеюсь эти рекомендации позволят Вам увеличить быстродействие компьютера.
Если есть непонятные вопросы, то пожалуйста в комментарий.
Очень сильно увеличить быстродействие компьютера путем системных настроек можно, только если у вас есть очевидные ошибки в этих самых настройках.
Для начала, необходимо проверить самим некоторые установки в BIOS:
При загрузке ПК нажмите кнопку DELETE и увидите синий экран "CMOS Setup Utility".
Конкретные названия пунктов меню могут немного различаться в зависимости от производителя BIOS, мы будем рассматривать на AWARD BIOS. Войдите в меню BIOS FEATURES SETUP и установите следующие значения параметров, которые влияют на время загрузки компьютера и быстродействие системы:
Как настроить BIOS читайте далее
1. CPU Internal Cache = Enabled - включает кэш процессора
External Cache = Enabled - включает внешний кэш
Quick Power On Self Test = Enabled - быстрый тест при включении
Boot Sequence: C only - загрузка будет происходить сразу с диска С:, игнорируя
гибкие диски, конечно, это нужно, если у вас система установлена на диск С:
Boot Up Floppy Seek = Disabled - отмена поиска флоппи - диска при загрузке
Boot Up System Speed = High - быстрая загрузка
Video BIOS Shadow = Enabled - копирование видео - BIOS в более быструю системную
память. Остальные параметры этого меню лучше не меняйте. В остальных меню CMOS
Setup тоже лучше ничего не трогать, по крайней мере, не изучив хорошо инструкцию
к материнской плате. Для сохранения новых параметров в память нажмите F10 или (обычно пункт Save Exit Setup).
2. Далее, откройте Панель Управления, меню "Система" и просмотрите вкладку "Устройства" (Device Manager),
если там вы увидите отметки в виде восклицательных знаков, значит
необходимо установить верные драйвера для некоторых устройств (скачайте их из
Интернета - лучше с сайта производителя материнской платы).
3. Бывает что, при правильно установленных драйверах, такими знаками "Windows"
сигнализирует о конфликте при распределении между несколькими устройствами
системных ресурсов - прерываний, и каналов DMA.
Иногда помогает удаление конфликтующего устройства и перезагрузка компьютера,
после которой "Windows", переустановив драйвера и перераспределив ресурсы,
может устранить конфликт.
В худшем случае, придётся устранять конфликт, назначая каждому устройству вручную
номер IRQ или значение какого-то другого параметра. Между прочим, такими отметками
обозначаются и физически неисправные устройства.
Просмотрите внимательно свойства каждого устройства в этом списке: - возможно, вы
увидите какие - нибудь дополнительные настройки на закладках
"Settings". Например, для звуковой карты можно включить трехмерный звук и
режим Full - Duplex, у CD - ROMa надо включить режим DMA
(если он поддерживается приводом), включить для всех дисков "Sync Data Transfer",
это тоже может избавить от некоторых глюков.
4. В настройках COM - портов (Диспетчер устройств - Порты (COM и LPT) нужно увеличить максимальную скорость до 128000 бит в секунду,
(у вас может быть, возможно больше задать).
и установить:
Data Bits = 8
Parity = none
Stop Bits = 1
Flow Control = hardware.
На вкладке "Дополнительно" настройки портов включите использование FIFO буфера и
задайте максимальные значения размеров приемного и передающего буферов.
Как восстановить производительность системы или Режимы PIO и DMA читайте далее
5. Полезно будет посмотреть вкладку "Устройства" меню "Система" в режиме "Safe
Mode" ("Безопасный Режим" или "Режим защиты от сбоев") - некоторые глюки
бывают из-за того, что в этом режиме появляются, вдруг, лишние устройства,
например, еще один монитор или винчестер.
6. Откройте еще раз вкладку "Устройства" (Device Manager) меню "Система" и найдите в системных устройствах настройки Контроллера DMA (Direct Memory Access Controller) на странице "Settings" его свойств установите флажок "Reserve DMA Buffer", после чего установите размер буфера равным 64 килобайтам - если есть запас ОЗУ, это тоже прибавит скорости вашему компьютеру.
7. На вкладке "Система"/"Быстродействие"/"Файловая Система" определите роль
компьютера как "сервер",
это отведет больше памяти под пути к папкам и файлам, что уменьшит обращение к дискам (утилита Cacheman позволяет выделить под кэш еще больше памяти).
8. На вкладке "Виртуальная Память" можно установить постоянный размер
файл подкачки, что заметно ускорит работу машины. Для этого установите
максимальный размер свап - файла равным минимальному
(некоторые приложения требуют памяти более 100 мегабайт),
а если у вас два винчестера (но не один, разбитый на два диска!), то можно
переместить свап - файл на другой винт, это тоже даст выигрыш в скорости.
После этого проведите дефрагментацию (ее вообще надо проводить регулярно)
дисков с помощью Norton SpeedDisk, эта утилита поместит файл виртуальной
памяти в начало диска, что также прибавит быстродействия.
Как проверить и устранить ошибки жесткого диска читайте далее
Обьем свободной оперативной памяти может резко уменьшится при использовании
буфера обмена, особенно если в нем хранится большая картинка, поэтому не
забывайте после работы с буфером в мощных программных пакетах очистить его,
например скопировав всего одну букву из блокнота.
9. Загляните на вкладку "Конфигурация" диалога "Сеть" в панели управления и,
если вы подключены к сети, то оставьте только следующие сетевые компоненты:
Dial-Up adapter, TCP/IP, Microsoft Family Logon
(естественно, если вы подключены при этом к Интернету, а если не пользуетесь Интернетом, то и эти компоненты не нужны),это может избавить от некоторых глюков.
10. Существует небольшая утилита для автоматизации настройки дискового и файлового кеша, очень наглядная, простая и удобная: Cacheman. Поэкспериментируйте с настройками, например, увеличение с ее помощью буфера кеша, отводимого под пути к файлам и папкам, сократит в несколько раз число обращений к винчестеру при навигации по дискам.
При этом регулируются те же параметры, что и на вкладке "Жесткие диски" свойств файловой системы меню "Система" - "Быстродействие", но в более широких пределах,
чем задает винда.
Если на этой вкладке вы определили роль компьютера, как "Сервер сети", то
NameCache=2729 и PathCache=64 - это максимум, что может предложить Windows.
Однако, если размер оперативки больше 48 мегабайт, лучше выставить
NameCache=4096 и PathCache=96.
В реестре эти параметры выставить вручную сложнее: создайте ключ [HKEY_LOCAL_MACHINE\Software\Microsoft\Windows\CurrentVersion\FS Templates\Cacheman] @="Cacheman Settings"
"NameCache"=hex:00,10,00,00
"PathCache"=hex:60,00,00,00 , после этого, на вкладке "Жесткие диски" свойств файловой системы выберите новую строку "Cacheman Settings" в списке вариантов для роли компьютера.
11. Один из недостатков Windows состоит в том, что система, записывая файл на диск, располагает его на первых попавшихся свободных кластерах, сильно фрагментируя
большие файлы. Для того, чтобы система сначала нашла для нового файла подходящее
по размеру место на диске и поместила его туда не фрагментируя, необходимо добавить в реестр параметр: [HKEY_LOCAL_MACHINE\System\CurrentControlSet\Control\FileSystem]
"ContigFileAllocSize"=dword:000001f4.
Это можно сделать с помощью программы WinBoost2000 - один из ее пунктов включает
этот режим, очень полезный при работе с мультимедиа (уменьшается нагрузка на диск при воспроизведении видео или звуковых файлов).
12. В "Панели управления" выбираем "Система", во вкладке "Дополнительно" в рамке
"Быстродействие" щелкаем на кнопку "Параметры". В открывшемся окне выбираем пункт
"Визуальные эффекты" переключаем на "Особые эффекты" и убираем все галочки, за исключением:
- Использование стилей отображения для окон и кнопок
- Использование типичных задач для папок
- Отбрасывание теней значками на рабочем столе
13. В "Панели управления" выбираем "Свойства папки". Переходим во вкладку "Вид".
Ставим галочку в пункте "Не кэшировать эскизы" - иначе при просмотре папок с
графическими файлами Windows будет забивать ее миниатюрными копиями
картинок, убираем галочки в пунктах"Помнить параметры отображения каждой папки"
и "Скрывать защищенные системные файлы"; выбираем опцию "Показывать скрытые
файлы и папки".
Как в Планировщике Windows 10 отключить отслеживающие задачи, читайте далее
Как увеличить скорость интернета с помощью TCP/IP соединений читайте далее
Как настроить и ускорить Windows XP с помощью реестра читайте далее
Надеюсь эти рекомендации позволят Вам увеличить быстродействие компьютера.
Если есть непонятные вопросы, то пожалуйста в комментарий.
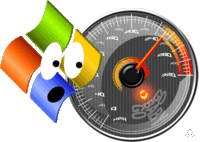





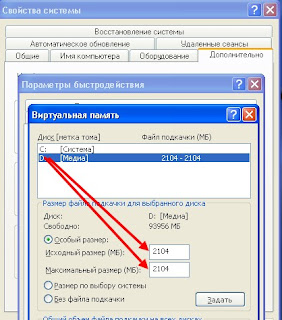
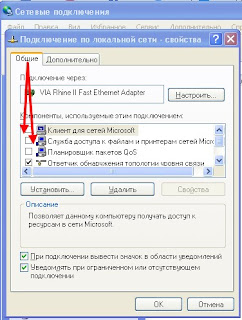
Спасибо за полезную статью
ОтветитьУдалитьПожалуйста.
УдалитьЧас добрый,Жумабай!У меня приключилась "беда"с моноблоком.Может что посоветуете,как исправить.Вкратце-моноблок МСИ А912 мне его отдали знакомые,которые установили на него W-10,до этого стояла 7-ка.После этого перестал видеть камеру,встроенную.Постоянно выскакивает сообщение от проводника-что последнее юсб работает не правильно и виндовс его отключил код ошибки:...Самое первое конечно компьютер выпуска-10-11 года,тогда только 7-ка вышла.Может процессор не подходит? Стоит Intel Atom CPU D525@1,8GHz Я и сам понимаю что слабенький камешек,но может есть возможность реанимировать USB- порты хотя бы.Не знаю что с южным портом,вроде работает,так как клавиатура и мышь подключены через usb,компьютер их видит.Самый простой способ,это откатиться обратно до 7-ки наверное,но копия не сохранилась.Правда есть на компе наклейка с кодом-7 стартер,но я стартер не хочу,хотя бы 7-расширенная.Но все же может и 10-ку оставить получится.? Или вариантов нет??!!??Что вы можете посоветовать в данной ситуации?! Буду искренне благодарен за ваш ответ.С уважением,Александр.
ОтветитьУдалитьДобрый день.В некоторых моделях ее можно нечаянно отключить
Удалить(включается клавишей fn + кнопкой с нарисованным
фотоаппаратом – посмотрите возможно это ваш случай,
почему встроенная веб камера перестала работать).
Для каждой вебкамеры обязательно нужны «родные» драйвера,
иначе в ноутбуке она работать не будет.
Перейдите на официальный сайт и скачайте
родные (те что написаны специально для ваше веб камеры).
Их (драйвера) можно увидеть в диспетчере устройств напротив строки: «устройство обработки изображений».
В разделе «Устройства обработки изображений» кликните
правой кнопкой мыши по вашей веб-камере (если ее там нет, то
этот способ не для вас), выберите пункт «Удалить». Если вам
также предложат удалить драйверы--согласитесь.
После удаления камеры в диспетчере устройств выберите в
меню сверху «Действие» — «Обновить конфигурацию
оборудования». Камера должна установиться заново.
Возможно, потребуется перезагрузка компьютера.
Не работает веб камера на ноутбуке и перестала – это
разные вещи. Перестать может через две причины:
неисправность шлейфа и конфликт компонентов (программ).
спасибо за рассылки!
ОтветитьУдалитьПожалуйста.
УдалитьДень добрый Вам Жумабай благодаря Вашим урокам я узнаю очень полезные фишки по работе на компе и они очень актуальны для меня
ОтветитьУдалитьДобрый день Vladimir. Спасибо и Вам за отзыв, и то, что читаете мой блог.
Удалить