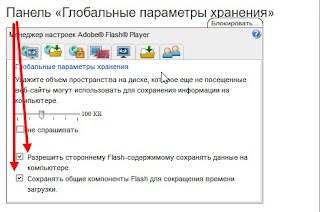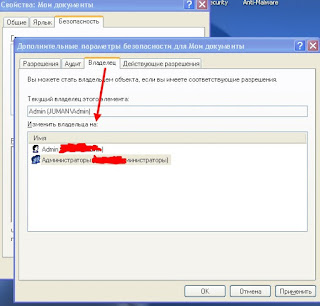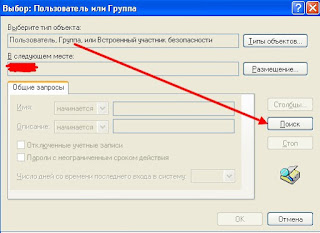Привет всем читателям. В сети часто встречаются вопросы.как вылечить компьютер от
баннера вымогателя. Даже самый неопытный пользователь знает о возможности заражения
системы компьютера вирусом. Их бывает огромное количество и среди довольно безвредных встречаются опасные. Вирус как был вирусом, так и останется, единственное его отличие – это текст сообщения на баннере.
На экране пользователь часто видит:
"Ваш ПК заблокирован за просмотр порнофильмов" или
"Ваш компьютер заблокирован за просмотр порнофильмов с участием несовершеннолетних". Для разблокировки Вам необходимо выполнить следующие действия:
-"В любом терминале оплаты сотовой связи, пополните такой то.. номер. Если в течении такого - то времени с момента появления данного сообщения, не будет введен код - все данные, будут удалены".
На самом деле ничего не надо отправлять и оплачивать.
Попробуем сами разобраться с этим вирусом..
Как удалить вирус
1. При загрузке компьютера жмём на кнопку
F8 пока не появится список выбора
вариантов загрузки
Windows.
2. Далее выбираем режим загрузки -
Безопасный, с поддержкой
Командной строки.
3. В
Командной строке вводим
regedit.exe
и жмем
Enter - запускаем редактор реестра.
Окно редактора разделено на две части. Нам понадобится часть слева.
Там можно увидеть корневой каталог (
дерево из папок).
К сведению - особенность этого каталога при установке
второй системы на пораженную
заключается в дублировании папок. Вы можете увидеть,
сначала идет папка
без скобок в названии, а следом за ней –
со скобками. Первая – это
папка новой системы,
а вторая –
зараженной. Внимательно посмотрите другие строки реестра на предмет наличия в них
путей,
не ведущих в систему.
4. В редакторе следуем по такому пути:
HKEY_LOCAL_MACHINE-SOFTWARE-
Microsoft-Windows NT-CurrentVersion-Winlogon.
Смотрим параметры
UserInit и
Shell в этой ветке.
- Userinit - C:\Windows\system32\userinit.exe,
Важное! Эта строка должна заканчиваться
запятой!
- Shell - explorer.exe
Также смотрим:-
HKEY_LOCAL_MACHINE\SOFTWARE\Microsoft\Windows
NT\CurrentVersion\Windows\AppInit_DLLs - он должен быть
пустой.
Кликаем на
Winlogon, справа появятся настройки для этого раздела. В строке
Shell
задаем
explorer.exe (для этого дважды щелкаем по строке Shell)
5. Закрываем редактор реестра.
Разблокирование системы с помощью изменения даты в BIOS
Не всегда вирус, который подхватила система, продукт
новых, последних разработок. Есть
вероятность, что вредоносное
ПО уже устаревшей версии. В этом случае нужно проделать следующее: -
запускаем компьютер и сразу же нажимаем кнопку
Delete и заходим в
BIOS
- переводим
дату на системных часах на
неделю вперед или
назад
- перегружаем систему
- теперь проверяем антивирусом систему
- Если вредоносное ПО отключилось, то антивирус найдет его и обезвредит.
Разблокировка с помощью восстановления системы
Этот метод разблокировки похож на предыдущий, поскольку обязательным условием его
применения, является
Windows, сохранившая
работоспособность в безопасном режиме.
Вполне может быть, что разблокировать баннер с помощью отката операционной системы не
получится, поскольку не всегда точка восстановления бывает доступна.
Но, тем не менее попробуем:
1. Загрузившись в
безопасном режиме и убедившись, что баннера нет, идем в
Пуск - Стандартные - Служебные - Восстановление системы.
2. Там
выбираем восстановление и
дату, на которую необходимо восстановить
Windows.
3. Соглашаемся с этим.
4. После этого, перезагружаем компьютер.
В
Windows 7 нужно использовать среду восстановления, в начальной фазе загрузки
компьютера жмёте
F-8 и выбираете в меню:
Устранение неполадок компьютера, далее
выбираем
Восстановление системы.
В окне
Параметры восстановления, опять выбираем
Восстановление системы,
и дальше выбираем
нужную нам точку восстановления –
по времени созданную
системой
до заражения баннером системы.
Важное, если при нажатии
F-8 меню
Устранение неполадок не доступно, значит у вас
удалён
скрытый раздел на винчестере, содержащий среду восстановления Windows 7.
Значит вам необходим
диск восстановления Windows 7.
Так же вместо диска восстановления можно использовать
установочный диск Windows 7,
содержащий среду восстановления в себе. Загрузившись с
Диска восстановления или с
установочного диска Windows 7, всё делаете так же как описано чуть выше, то есть выбираете
- Восстановление системы, далее в параметрах восстановления системы выбираете точку восстановления и так далее.
С помощью приложения LiveCD
Побороть вирус может помочь программа
LiveCD от Dr.Web. Ее задача – сканирование
системы с диска и очистка ее от всей заразы, которые блокируют ее работу.
Для начала скачиваем программу LiveCD с Интернета. Далее нужно выполнить установку.
Для этого образ необходимо записать на диск. Есть немало различных способов, как это
сделать. Вот один из них:
1. Вставляем чистый диск в дисковод;
2. Скачиваем программу -
SCD Writer.
3. Скачиваем в Интернете
образ самой
программы LiveCD.
4. Запускаем приложение
SCD Writer, выбираем в нем
"Диск",
нажимаем
"Записать образ на диск". Указываем путь к лежащему на жестком диске
образу LiveCD, устанавливаем
скорость записи и ждем завершения процесса.
Теперь нужно выставить параметры так, чтобы при включении компьютера шла загрузка
системы не с жесткого диска,
а с CD. Для выполнения этой задачи нужно зайти в
BIOS,
(в самом начале запуска компьютера нажимаем клавишу
Delete). Потом переходим
в раздел
Boot (то есть загрузка). Там появится список очередности носителей, с которых
запускается система. По умолчанию это жесткий диск. Нам нужно настроить этот параметр
таким образом, чтобы
на первом месте стоял не винчестер, а
Ваш дисковод.
Теперь компьютер будет загружаться, используя данные с диска.
Сохраняем изменения и перезапускаем компьютер. Проведя загрузку с диска, в появившемся
меню выбираем
первый пункт.
Далее включаем
Dr.WebScanner, нажимаем
"Старт" и ждем завершения. После обработки программой вирусов выбираем вариант -
"Удалить".
Коды разблокировки Windows
Данный метод подойдет для тех, у кого под рукой есть возможность выхода в интернет.
На сайтах
Касперского или
Доктор Веб есть
коды разблокировки. Просто нажмите на
скриншот Вашего вируса и слева увидите, что это за вирус
и код его разблокировки. Так же, как вариант, Вы можете
ввести номер куда просят отправить
смс и
текст сообщения, а затем нажать на кнопку
"найти" и получить код.
После разблокировки сразу начинаем лечить систему Вашим антивирусом.
Как удалить вирусы с помощью AVZ
1. Скачиваем антивирусную утилиту
AVZ. Она будет находится в архиве.
Распаковываем скачанный архив в какую-либо папку(желательно в ту же папку, где
находиться скачанный файл). Сделать это можно с помощью любого архиватора.
Если у Ва
с нет возможности выхода в интернет, то понадобится рабочий компьютер с
доступом к интернету и диск или флешка,
чтобы записать на них программу
AVZ.
Далее запускаем
Windows на зараженном компьютере, ждем появления ползунка
загрузки, нажимаем
F8.В появившемся контекстном меню выбираем
"Безопасный режим с поддержкой командной строки".
Если загрузка прошла удачно, то на экране появится
Командная строка.
Вставляем подготовленный информационный носитель с программой
AVZ в компьютер.
Прописываем в Командной строке -
explorer и нажимаем кнопку
"Enter".
После того как появится значок
"Мой компьютер", заходим на носитель.
2. Запускаем файл
avz.exe.
3. В окне программы жмем
"Файл - Обновление баз - Пуск".
По окончании процесса обновления баз, нажимаем
"ОК" и
"Закрыть"
4. На вкладке
"Область поиска" выделяем галочками
все жесткие диски,
флешки.
Справа ставим галочку -
"Выполнять лечение".
В первых четырех строках выбираем -
"Удалять",
в предпоследнем
"Лечить", а
в самом последнем тоже
"Удалять".
Так же проставьте галочки
: "Копировать подозрительные файлы в карантин и Infected".
5. Переходим на вкладку:
"Типы файлов" - "Потенциально опасные файлы"
- ставим галочку
6. Переходим на вкладку
"Параметры поиска". Ползунок
"Эвристического анализа"
перемещаем
на самый верх и ставим галочку
"Расширенный анализ", а ниже
выставляем
две галочки
"Блокировать работу RootKit User - Mode" и
"RootKit Kerner - Mode"
Еще ниже
выставляем галочки: -
"Автоматически исправлять ошибки в SPI/LSP",
"Поиск портов TCP/UDP программ",
"Поиск клавиатурных перехватчиков", а так же
"Автоматически исправлять системные ошибки". Жмем кнопку
"Пуск" и ждем результатов проверки.
Внимание! Закончив работу с антивирусной утилитой, перед выходом (или после перезагрузки), нажмите
AVZPM - "Удалить и выгрузить драйвер расширенного мониторинга процессов". Затем
"Файл" - "Выход" и обязательно перезагрузите компьютер.
Есть также варианты удаления вирусов
с помощью скрипта, но это уже для опытных пользователей...
P/S. В завершении этой статьи,небольшой совет: если у Вас не работает (происки зловреда)
диспетчер задач. Скачайте утилиту
AVZ. В окне выберите вкладку
Файл\Восстановление системы. После этого
находим пункт
- "Разблокировка диспетчера задач", ставим на
нем галочку и сохраняем изменения нажатием на кнопку
"Выполнить отмеченные операции". Проверяем результат.
Как удалить вирус с зараженного браузера читайте далее
Как удалить слежку в браузере читайте далее
На этом пожалуй и все, что я мог посоветовать Вам из общих рекомендации по удалению вирусов, потому как, если возникнут проблемы по удалению вирусов - это может быть вызвано спецификой Вашей операционной системы, вида вирусов или действиями, что Вы проделали.
Уважаемые читатели!
Если вам понравился блог и опубликованные материалы, оказались полезными для Вас, то прошу оказать помощь на содержание и развитие данного блога. Сделать это можно,пожертвовав любую сумму. Ваша финансовая поддержка будет использована для продвижения блога, на наполнение блога хорошим материалом, улучшения функциональности и удобности для читателя и реализацию дальнейших планов.
1) Путём перечисления денег на карту Сбербанка:
4424 7710 1196 4323
2) Самый простой способ, который не составит больших усилий у каждого пользователя, читателя блога - это в конце каждой статьи есть несколько кнопок (
"поделиться") для добавления статьи в социальные сети или блоги и другие ресурсы общения в интернете.
Заранее благодарен всем, кто поможет в развитии блога.
 Привет всем читателям блога. Все наши действия, проводимые нами на компьютере, оставляют следы - это списки открываемых файлов, программ, история браузера, просмотра аудио - видео. Все эти записи со временем начинает значительно тормозить систему, да к тому же помогает постороннему пользователю узнать, чем Вы занимались за компьютером. Сегодня хочу Вам предложить несколько вариантов автоматического очищения журнала "Недавние документы" в Windows 7, а также советы по:
Привет всем читателям блога. Все наши действия, проводимые нами на компьютере, оставляют следы - это списки открываемых файлов, программ, история браузера, просмотра аудио - видео. Все эти записи со временем начинает значительно тормозить систему, да к тому же помогает постороннему пользователю узнать, чем Вы занимались за компьютером. Сегодня хочу Вам предложить несколько вариантов автоматического очищения журнала "Недавние документы" в Windows 7, а также советы по: