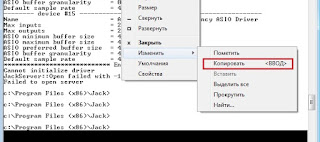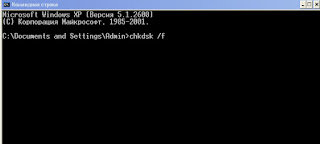Привет всем читателям блога. В этой теме, попробуем разобраться, как получать обновления для Windows XP.
Привет всем читателям блога. В этой теме, попробуем разобраться, как получать обновления для Windows XP.Как настроить безопасность Windows XP, Вы можете узнать здесь. Всем известно, что на этой системе сидят еще немало пользователей. Как вы уже знаете, с 8 апреля 2014 года Microsoft официально прекратила поддержку Windows XP. Однако выход есть, и если вы не хотите отказываться от этой системы, то с помощью несложной настройки в реестре можно продлить ее жизнь и получать обновления еще в течении примерно пяти лет. Всё дело в том, что у Microsoft есть специализированная операционная система Windows Embedded POSReady 2009, предназначенная для устройств POS (Point of Service, точка обслуживания), таких как платежные терминалы или банкоматы. POSReady 2009 создана на базе Windows XP Professional. Microsoft будет осуществлять поддержку POSReady 2009 до апреля 2019 года, а поскольку системы совместимы, то теоретически обновления для POSReady 2009 должны подойти и для XP. Для получения свежих обновлений надо только немножко обмануть Windows Update и выдать свою систему за POSReady.
Для начала можем зайти на Windows Update и удостовериться, что новых обновлений для XP нет. Теперь открываем редактор реестра Regedit: (Win+R - regedit - OK)
и заходим в раздел: HKEY\LOCAL\MACHINE\SYSTEM\WPA.
Здесь создаем новый раздел PosReady: (Надо ПКМ щелкнуть по WPA - Создать - Раздел,
и вставляем имя раздела - PosReady),
в котором создаем параметр типа DWORD с названием Installed и значением 1.
(Для этого надо нажать ПКМ в правой части реестра по пустому полю и создать
параметр DWORD.)
Также можно воспользоваться командной строкой, выполнив команду:
reg add HKLM\System\WPA\PosReady /v Installed /t reg_dword /d 1
После манипуляций с реестром еще раз проверяем Windows Update и находим несколько новых обновлений. Они предназначены для PosReady 2009, но теперь их вполне можно устанавливать и на Windows XP.
Таким нехитрым способом можно продлить безопасную жизнь Windows XP. Однако будьте
осторожны. Имейте в виду, что системы хотя и основаны на одном ядре, но имеют некоторые
различия, поэтому совместимость обновлений не гарантируется.
Вот таким нехитрым способом можно получать обновления для Windows XP.
Насчет этого Китайский разработчик решений для обеспечения кибер безопасности Qihoo 360 смог создать бесплатное ПО, призванное защитить пользователей Windows XP из Китая и после прекращение поддержки этой операционки. Программа называется XP Shield и на сегодня она является самой крупной из всех программных решений, созданных Qihoo 360.
Кстати, решил попробовать их антивирус 360 Total Security, вроде пока нормально выполняет
свою работу.
Как из Windows XP Home Edition сделать Windows XP Professional Edition, читайте здесь
Как можно обойти пароль Windows читайте далее
Вот так Вы можете получать обновления для Windows XP.