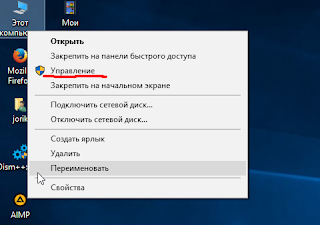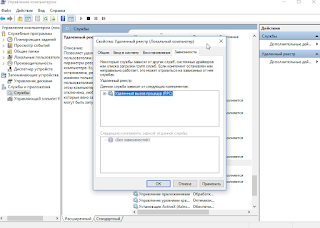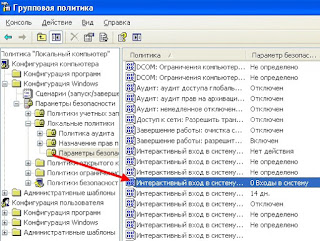Привет всем читателям блога. В этой статье поговорим какие службы Windows 7 и Windows 8 можно отключить.
Многие пользователи, особенно с компьютерами малой мощности задумываются об оптимизации и отключении всего лишнего или неиспользованного для повышения скорости работы операционной системы, ну конечно же, чтобы вирусы не не проникли в вашу систему, а также, чтобы кто-то не управлял вашей системой. Не надо загружать свой компьютер тем что вам не нужно. Конечно большинство служб не нужно отключать, так как они составляют часть системы, но есть и такие которые не всегда нужны или вообще вам никогда не пригодятся.
В этой статье мы поговорим об отключении служб которые вам не нужны.
Службы - это программы которые загружаются вместе с системой при включении
компьютера в фоновом режиме. Вы даже не представляете сколько всего может
загружаться, а вы об этом никогда не знали. Кроме этого в планировщике заданий Windows 10 также много задач, которые можно отключить.
Как в Планировщике Windows 10 отключить отслеживающие задачи, читайте далее
В чем суть отключения Служб
Вы поднимете скорость работы системы в целом. Некоторые службы являют собой уязвимость которою пользуются вирусы, так что это в свою очередь поднимет безопасность Windows.
Доказательство того, что службы можно отключать.
Например у вас запущена служба факсов или удаленный реестр.
Во первых факсами уже мало кто пользуется , есть более удобные способы передачи документации. Удаленный реестр также вам не к чему, он только являет уязвимость для вируса, которые овладел им смогут сделать с системой все что угодно. Конечно это не означает, что они совсем не нужны, для некоторой категории людей (программистов, системные администраторы и.т.д.) они могут понадобиться.
Как отключить опасные и ненужные службы Windows.
1. Нажмите правой кнопкой по значку Компьютер и выберите пункт Управление.
В Windows 8 то же самое, только нажимать нужно по ярлыку Компьютер на рабочем столе.
2. Перед вами должна появится программа Управления компьютером.
Откройте раздел Службы и приложения, и снова откройте папку Службы.
Или Win+R, введите services.msc. В следующем пункте посмотрим список служб которые
можно отключить или перевести в ручной режим, а сейчас совет для не опытных. Чтобы
что - то сделать с службой (на примере - Удаленного реестра), найдите ее в списке и дважды кликните левой кнопкой мыши по ней, а потом выберите то что Вам требуется:
- автоматический - при включении компьютера
- вручную - по необходимости (служба сама запустится)
- отключен - загрузка службы запрещена
3. Обязательно смотрите вкладку - Зависимости (от какой службы зависит) так, как у многих процессов общий родительский процесс или служба.
4. За службы отвечает процесс services.exe. Вы также можете экспорт сделать данной
ветки - Services в реестре и сохранить у себя, на всякий случай.
Список служб в Windows 7, которые не опасаясь можно отключить.
1. Удалённый реестр - Отключаем однозначно! (вы же не хотите,чтобы
кто-то копался у вас в реестре, и изменил все.что ему вздумается)
2. ktmrm для координатора распределённых транзакций - вручную.
3. Браузер компьютеров - Перевести вручную, если у вас нет локальной сети.
4. Вторичный вход в систему - отключить или перевести в ручную.
(если вы один за машиной, можно вообще отключить. Нужна для быстрого
переключения пользователей)
5. Диспетчер автоматических подключений удалённого доступа- Отключить или вручную (если нет локальной сети - отключить)
6. Координатор распределённых транзакций - Вручную
7. Модуль поддержки NetBIOS - вручную
8. Настройка сервера удалённых рабочих столов - Отключить
9. Служба загрузки изображений Windows (WIA) - Если у вас к компьютеру подключен сканер или цифровая камера, то ничего не трогаем, если нет то - Отключаем.
10. Служба поддержки Bluetooth - Если вы не пользуетесь блютузом то - Отключаем.
11. Служба удалённого управления Windows - Отключаем
12. Служба удалённых рабочих столов - Тоже отключаем
13. Смарткарта - можно Отключить.
14. Факс - если не используем так же Отключаем.
15. Агент политики IPSec - Отключаем. На ноутбуках отключение этой службы
повысит время работы от батареи, хотя если пользуетесь FTR - клиентом, то думаю не надо отключать, поставить вручную.
16. Архивация Windows - тоже практически никто не использует.
17. Служба планировщика Windows Media Center - отключайте, если не пользуетесь медиа центром.
18. Адаптивная регулировка яркости - в большинстве компьютеров бесполезна по причине отсутствия датчика освещенности.
19. Служба ввода планшетного ПК – дизайном я не занимаюсь и графического
планшета у меня нет. Следовательно и данная служба мне не нужна.
20. Центр обеспечения безопасности - отключить (у вас есть антивирус + своя голова)
21. Центр обновления Windows - отключить (особенно тем у кого пиратка стоит)
Список служб в Windows 8, которые не опасаясь можно безопасно отключить.
1. Браузер компьютеров - Если у вас нет локальной сети, то переводим в ручной режим.
2. Биометрическая служба Windows - Если для входа в систему вы не используете отпечаток пальца
3. Вторичный вход в систему - отключить или перевести вручную.
4. Диспетчер печати - Если вы не пользуетесь принтером, то отключаем
5. Политика удаление смарткарт - Если не используете их или даже не знаете что это, то отключаем.
6. Служба защитника windows - Если у вас уже стоит другой антивирус, то отключаем.
7. Служба поддержки Bluetooth - Если вы не пользуетесь блютузом, то отключаем.
8. Служба удалённого управления Windows - Отключаем, так как никто кроме вас не должен им управлять.
9. Служба удалённых рабочих столов - Отключаем.
10. Смарткарта - отключаем
11. Факс - если не используем так же отключаем.
12. Удалённый реестр - По умолчанию данная служба отключена в Windows 8, но, на всякий случай проверьте, чтобы она была выключена.
13. Архивация Windows - тоже практически никто не использует.
14. Служба планировщика Windows Media Center - отключайте, если не пользуетесь медиа центром.
15. Адаптивная регулировка яркости - в большинстве компьютеров бесполезна по причине отсутствия датчика освещенности.
16. Служба ввода планшетного ПК – дизайном я не занимаюсь и графического планшета у меня нет. Следовательно и данная служба мне не нужна.
17. Центр обеспечения безопасности - можно Отключить
18. Центр обновления Windows - Отключить (особенно тем у кого пиратка стоит)
Какие службы можно отключить в Windows 10 читайте далее
Где хранит ключ активации Windows XP читайте далее
Какие службы можно отключить в Windows XP читайте далее
Но все же советую перед отключением служб сделать точку восстановление. И если не
уверенны в отключении той или иной службы, лучше не отключайте, а поставьте вручную,
тогда при запуске какой либо программы, которой необходима какая нибудь служба - система
запросит у вас разрешение на запуск этой службы.
Надеюсь эта статья хоть немного помогла вам.разобраться в службах Windows.
Многие пользователи, особенно с компьютерами малой мощности задумываются об оптимизации и отключении всего лишнего или неиспользованного для повышения скорости работы операционной системы, ну конечно же, чтобы вирусы не не проникли в вашу систему, а также, чтобы кто-то не управлял вашей системой. Не надо загружать свой компьютер тем что вам не нужно. Конечно большинство служб не нужно отключать, так как они составляют часть системы, но есть и такие которые не всегда нужны или вообще вам никогда не пригодятся.
В этой статье мы поговорим об отключении служб которые вам не нужны.
Службы - это программы которые загружаются вместе с системой при включении
компьютера в фоновом режиме. Вы даже не представляете сколько всего может
загружаться, а вы об этом никогда не знали. Кроме этого в планировщике заданий Windows 10 также много задач, которые можно отключить.
Как в Планировщике Windows 10 отключить отслеживающие задачи, читайте далее
В чем суть отключения Служб
Вы поднимете скорость работы системы в целом. Некоторые службы являют собой уязвимость которою пользуются вирусы, так что это в свою очередь поднимет безопасность Windows.
Доказательство того, что службы можно отключать.
Например у вас запущена служба факсов или удаленный реестр.
Во первых факсами уже мало кто пользуется , есть более удобные способы передачи документации. Удаленный реестр также вам не к чему, он только являет уязвимость для вируса, которые овладел им смогут сделать с системой все что угодно. Конечно это не означает, что они совсем не нужны, для некоторой категории людей (программистов, системные администраторы и.т.д.) они могут понадобиться.
Как отключить опасные и ненужные службы Windows.
1. Нажмите правой кнопкой по значку Компьютер и выберите пункт Управление.
В Windows 8 то же самое, только нажимать нужно по ярлыку Компьютер на рабочем столе.
2. Перед вами должна появится программа Управления компьютером.
Откройте раздел Службы и приложения, и снова откройте папку Службы.
Или Win+R, введите services.msc. В следующем пункте посмотрим список служб которые
можно отключить или перевести в ручной режим, а сейчас совет для не опытных. Чтобы
что - то сделать с службой (на примере - Удаленного реестра), найдите ее в списке и дважды кликните левой кнопкой мыши по ней, а потом выберите то что Вам требуется:
- автоматический - при включении компьютера
- вручную - по необходимости (служба сама запустится)
- отключен - загрузка службы запрещена
3. Обязательно смотрите вкладку - Зависимости (от какой службы зависит) так, как у многих процессов общий родительский процесс или служба.
4. За службы отвечает процесс services.exe. Вы также можете экспорт сделать данной
ветки - Services в реестре и сохранить у себя, на всякий случай.
Список служб в Windows 7, которые не опасаясь можно отключить.
1. Удалённый реестр - Отключаем однозначно! (вы же не хотите,чтобы
кто-то копался у вас в реестре, и изменил все.что ему вздумается)
2. ktmrm для координатора распределённых транзакций - вручную.
3. Браузер компьютеров - Перевести вручную, если у вас нет локальной сети.
4. Вторичный вход в систему - отключить или перевести в ручную.
(если вы один за машиной, можно вообще отключить. Нужна для быстрого
переключения пользователей)
5. Диспетчер автоматических подключений удалённого доступа- Отключить или вручную (если нет локальной сети - отключить)
6. Координатор распределённых транзакций - Вручную
7. Модуль поддержки NetBIOS - вручную
8. Настройка сервера удалённых рабочих столов - Отключить
9. Служба загрузки изображений Windows (WIA) - Если у вас к компьютеру подключен сканер или цифровая камера, то ничего не трогаем, если нет то - Отключаем.
10. Служба поддержки Bluetooth - Если вы не пользуетесь блютузом то - Отключаем.
11. Служба удалённого управления Windows - Отключаем
12. Служба удалённых рабочих столов - Тоже отключаем
13. Смарткарта - можно Отключить.
14. Факс - если не используем так же Отключаем.
15. Агент политики IPSec - Отключаем. На ноутбуках отключение этой службы
повысит время работы от батареи, хотя если пользуетесь FTR - клиентом, то думаю не надо отключать, поставить вручную.
16. Архивация Windows - тоже практически никто не использует.
17. Служба планировщика Windows Media Center - отключайте, если не пользуетесь медиа центром.
18. Адаптивная регулировка яркости - в большинстве компьютеров бесполезна по причине отсутствия датчика освещенности.
19. Служба ввода планшетного ПК – дизайном я не занимаюсь и графического
планшета у меня нет. Следовательно и данная служба мне не нужна.
20. Центр обеспечения безопасности - отключить (у вас есть антивирус + своя голова)
21. Центр обновления Windows - отключить (особенно тем у кого пиратка стоит)
Список служб в Windows 8, которые не опасаясь можно безопасно отключить.
1. Браузер компьютеров - Если у вас нет локальной сети, то переводим в ручной режим.
2. Биометрическая служба Windows - Если для входа в систему вы не используете отпечаток пальца
3. Вторичный вход в систему - отключить или перевести вручную.
4. Диспетчер печати - Если вы не пользуетесь принтером, то отключаем
5. Политика удаление смарткарт - Если не используете их или даже не знаете что это, то отключаем.
6. Служба защитника windows - Если у вас уже стоит другой антивирус, то отключаем.
7. Служба поддержки Bluetooth - Если вы не пользуетесь блютузом, то отключаем.
8. Служба удалённого управления Windows - Отключаем, так как никто кроме вас не должен им управлять.
9. Служба удалённых рабочих столов - Отключаем.
10. Смарткарта - отключаем
11. Факс - если не используем так же отключаем.
12. Удалённый реестр - По умолчанию данная служба отключена в Windows 8, но, на всякий случай проверьте, чтобы она была выключена.
13. Архивация Windows - тоже практически никто не использует.
14. Служба планировщика Windows Media Center - отключайте, если не пользуетесь медиа центром.
15. Адаптивная регулировка яркости - в большинстве компьютеров бесполезна по причине отсутствия датчика освещенности.
16. Служба ввода планшетного ПК – дизайном я не занимаюсь и графического планшета у меня нет. Следовательно и данная служба мне не нужна.
17. Центр обеспечения безопасности - можно Отключить
18. Центр обновления Windows - Отключить (особенно тем у кого пиратка стоит)
Какие службы можно отключить в Windows 10 читайте далее
Где хранит ключ активации Windows XP читайте далее
Какие службы можно отключить в Windows XP читайте далее
Но все же советую перед отключением служб сделать точку восстановление. И если не
уверенны в отключении той или иной службы, лучше не отключайте, а поставьте вручную,
тогда при запуске какой либо программы, которой необходима какая нибудь служба - система
запросит у вас разрешение на запуск этой службы.
Надеюсь эта статья хоть немного помогла вам.разобраться в службах Windows.