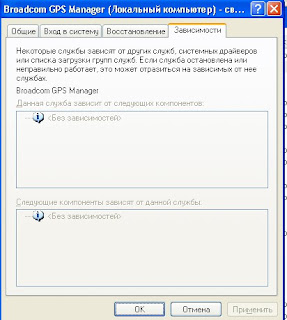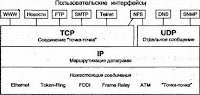Привет всем читателям. Для тех, кто еще пользуется этим плеером, полезно будет узнать это.. Одной из главных причин слишком медленного запуска операционной системы, является автоматическая загрузка различных программ, что происходит в это время. Многие из установленных вами программ прописываются в автозапуске системы, и чем больше вы таких программ устанавливаете, тем больше времени требуется Windows для запуска. Сегодня рассмотрим некоторые возможности по отключению, включению некоторых функции Windows Media Player 11, т. к. например Windows Media Player, сама, без Вашего ведома обновляется. Я лично не позволяю авто обновлению любой программе, кроме антивируса. В случае необходимости я сам обновлю нужную мне программу.
Как отключить проверку подлинности в Windows Media Player 11
Если вдруг установка Windows Media Player 11 в вашей Windows XP невозможна
из-за проверки подлинности, то совершаем следующие нехитрые действия, для обхода защиты
Microsoft:
1. В C:Program Files/Windows Media Player переименовываем файл LegitLibM.dll во что, хотите например в ~LegitLibM.dll.
2. Запускаем WMP11, соглашаемся на запуск проверки подлинности
3. Соглашаемся с лицензионным соглашением
4. Устанавливаем WMP11
Как получать обновления для Windows XP, читайте здесь
Как отключить идентификацию Windows Media Player в интернете
Отключить идентификации Windows Media Player на сайтах можно через реестр в
разделе - [HKEY_CURRENT_USER\Software\Microsoft\MediaPlayer\Preferences]
Поменяйте значение -
Значение "SendUserGUID"=dword:00000000
Как очистить "хвосты" в реестре, от раннее удаленных программ читайте здесь
Вы также можете сами изменить заголовок медиаплеера на свой........
Добавьте ключ в реестр, чтобы изменить заголовок окна медиаплейера:
[HKEY_CURRENT_USER\Software\Policies\Microsoft\ WindowsMediaPlayer]
"TitleBar"="Ваш заголовок"
Включить DVD - возможности медиаплейера Windows:
Измените значение ключа с "No" на "Yes", чтобы включить DVD - возможности
медиаплейера Windows:
[HKEY_CURRENT_USER\Software\Microsoft\Me-diaPlayer\Player\Settings]
"EnableDVDUI"="Yes"
Блокировка автоматического обновления в Windows Media Player.
Windows Media Player периодически устанавливает связь через интернет для проверки существования новой версии программы (Tools - Options - рамка Automatic updates).
Можно отключить данную возможность в Windows Media Player.
Запускаем Regedit
HKEY_LOCAL_MACHINE\SOFTWARE\Policies\Microsoft\WindowsMediaPlayer параметр
DisableAutoUpdate, значение: - 1
Какие службы можно отключить в Windows XP читайте здесь
Очистка списка последних проигранных медиаплейером файлов
Miscellaneous: Clear Windows Media Player Recent Files
Для очистки списка последних проигранных медиаплейером файлов удалите или очистите следующие параметры:
[HKEY_CURRENT_USER\ Software\ Microsoft\ Me-diaPlayer\ Player\ RecentFileList]
"File0"=""
"File1"=""
Копирование музыки с компакт диска в стандартном проигрывателе WinXP
Создать reg файл (в Блокноте), скопировать туда следующие строки:
Windows Registry Editor Version 5.00
[HKEY_LOCAL_MACHINE\SOFTWARE\Microsoft\MediaPlayer\Settings]
[HKEY_LOCAL_MACHINE\SOFTWARE\Microsoft\MediaPlayer\Settings\MP3Encoding]
" LowRate"=dword:0000dac0
" MediumRate"=dword:0000fa00
" MediumHighRate"=dword:0001f400
" HighRate"=dword:0002ee00
и запустить.В настройках Windows Media player, установить, в параметрах настройки копирования формат файла MP3. Только нужен нормальный mp3 кодер, установленный в системе. Без него проигрыватель писать ни чего не будет.
На этом позвольте завершить краткий начальный экскурс по Windows Media Player.
Как исправить ошибку "отсутствующий файл framedyn.dll" читайте здесь
КАК исправить ошибку память не может быть read\written» читайте здесь
Надеюсь это Вам пригодится,если Вы пользуетесь Windows Media Player.
Как отключить проверку подлинности в Windows Media Player 11
Если вдруг установка Windows Media Player 11 в вашей Windows XP невозможна
из-за проверки подлинности, то совершаем следующие нехитрые действия, для обхода защиты
Microsoft:
1. В C:Program Files/Windows Media Player переименовываем файл LegitLibM.dll во что, хотите например в ~LegitLibM.dll.
2. Запускаем WMP11, соглашаемся на запуск проверки подлинности
3. Соглашаемся с лицензионным соглашением
4. Устанавливаем WMP11
Как получать обновления для Windows XP, читайте здесь
Как отключить идентификацию Windows Media Player в интернете
Отключить идентификации Windows Media Player на сайтах можно через реестр в
разделе - [HKEY_CURRENT_USER\Software\Microsoft\MediaPlayer\Preferences]
Поменяйте значение -
Значение "SendUserGUID"=dword:00000000
Как очистить "хвосты" в реестре, от раннее удаленных программ читайте здесь
Вы также можете сами изменить заголовок медиаплеера на свой........
Добавьте ключ в реестр, чтобы изменить заголовок окна медиаплейера:
[HKEY_CURRENT_USER\Software\Policies\Microsoft\ WindowsMediaPlayer]
"TitleBar"="Ваш заголовок"
Включить DVD - возможности медиаплейера Windows:
Измените значение ключа с "No" на "Yes", чтобы включить DVD - возможности
медиаплейера Windows:
[HKEY_CURRENT_USER\Software\Microsoft\Me-diaPlayer\Player\Settings]
"EnableDVDUI"="Yes"
Блокировка автоматического обновления в Windows Media Player.
Windows Media Player периодически устанавливает связь через интернет для проверки существования новой версии программы (Tools - Options - рамка Automatic updates).
Можно отключить данную возможность в Windows Media Player.
Запускаем Regedit
HKEY_LOCAL_MACHINE\SOFTWARE\Policies\Microsoft\WindowsMediaPlayer параметр
DisableAutoUpdate, значение: - 1
Какие службы можно отключить в Windows XP читайте здесь
Очистка списка последних проигранных медиаплейером файлов
Miscellaneous: Clear Windows Media Player Recent Files
Для очистки списка последних проигранных медиаплейером файлов удалите или очистите следующие параметры:
[HKEY_CURRENT_USER\ Software\ Microsoft\ Me-diaPlayer\ Player\ RecentFileList]
"File0"=""
"File1"=""
Копирование музыки с компакт диска в стандартном проигрывателе WinXP
Создать reg файл (в Блокноте), скопировать туда следующие строки:
Windows Registry Editor Version 5.00
[HKEY_LOCAL_MACHINE\SOFTWARE\Microsoft\MediaPlayer\Settings]
[HKEY_LOCAL_MACHINE\SOFTWARE\Microsoft\MediaPlayer\Settings\MP3Encoding]
" LowRate"=dword:0000dac0
" MediumRate"=dword:0000fa00
" MediumHighRate"=dword:0001f400
" HighRate"=dword:0002ee00
и запустить.В настройках Windows Media player, установить, в параметрах настройки копирования формат файла MP3. Только нужен нормальный mp3 кодер, установленный в системе. Без него проигрыватель писать ни чего не будет.
На этом позвольте завершить краткий начальный экскурс по Windows Media Player.
Как исправить ошибку "отсутствующий файл framedyn.dll" читайте здесь
КАК исправить ошибку память не может быть read\written» читайте здесь
Надеюсь это Вам пригодится,если Вы пользуетесь Windows Media Player.