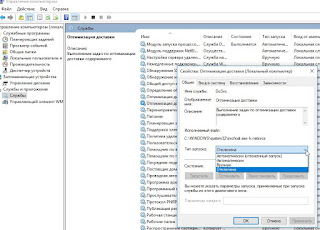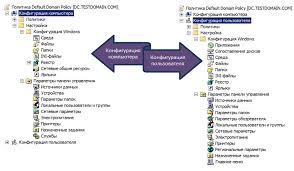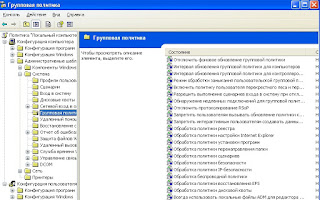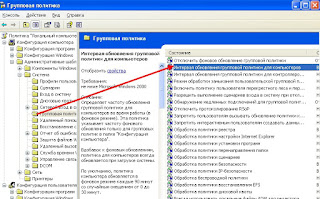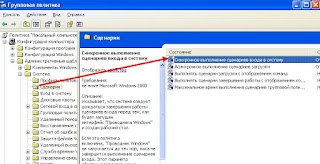Привет всем читателям. Сегодня поговорим о том, какие службы можно отключить в Windows 10, хотя эта система не так уж и требовательна к ресурсам компьютера. Службы, это программы, которые действуют в фоновом режиме, обеспечивая нормальную работу компьютера. Некоторые из них мы используем редко, а есть которые и вовсе не используем. Эти службы и можно отключить, когда компьютер начинает медленнее загружаться и выполнять свои функции, чтобы повысить производительность операционной системы. А для тех, у кого маломощный компьютер, это неплохой способ повысить общую производительность системы.
Привет всем читателям. Сегодня поговорим о том, какие службы можно отключить в Windows 10, хотя эта система не так уж и требовательна к ресурсам компьютера. Службы, это программы, которые действуют в фоновом режиме, обеспечивая нормальную работу компьютера. Некоторые из них мы используем редко, а есть которые и вовсе не используем. Эти службы и можно отключить, когда компьютер начинает медленнее загружаться и выполнять свои функции, чтобы повысить производительность операционной системы. А для тех, у кого маломощный компьютер, это неплохой способ повысить общую производительность системы.Как отключить телеметрию и сбор данных в Windows 10 читайте далее
К тому же некоторые службы представляют уязвимость для вирусов, и это в первую очередь относится к такой службе, как Удаленный реестр. То, что можно выключить зависит конечно от потребностей и задач, которые выполняет пользователь на своем компьютере, поэтому здесь я привел в пример, те службы, которые я отключил в своей конфигурации.
Как отключить ненужные службы Windows 10
1. Нажмите правой кнопкой по значку Компьютер и выберите пункт - Управление.
2. Перед вами появится программа Управления компьютером.
Откройте раздел Службы и приложения, далее откройте папку Службы.
Можно также использовать комбинацию клавиш Win+R, и далее ввести services.msc.
Перед Вами откроются Службы.
3. Чтобы, что-то сделать с службой, найдите ее в списке и дважды
кликните левой кнопкой мыши по ней, а потом выберите то что требуется.
- Автоматический - при включении компьютера
- Вручную - по необходимости (служба сама запустится)
- Отключен - загрузка службы запрещена
Здесь я на примере покажу, отключаем Службу "Оптимизация доставки"
4. Обязательно смотрите вкладку - Зависимости (от какой службы зависит)
так как у многих процессов общий родительский процесс или служба.
5. Чтобы полностью избежать проблем при отключении служб, желательно сохранить ветку реестра, отвечающую за запуск системных служб.
Для этого cделайте следующее:
Пуск - Выполнить - regedit - ОК. Запустится реестр Windows.
В реестре пройдите по пути:
HKEY_LOCAL_MACHINE\SYSTEM\CurrentControlSet\Services:
В левой колонке выделите папку Services
и через меню Файл - Экспорт - Сохраните эту ветку.
Далее посмотрим список служб, которые можно отключить или перевести в ручной режим.
Список служб в Windows 10 которые можно отключить
1. Браузер компьютеров - используется для создания списка компьютеров в сети и выдает его программам по запросу. Эта служба необходима только в локальной сети -- Вручную
2. Windows Search - В Windows 10 и более ранних версиях, работает поиск по содержимому компьютера, и если Вы хотите ускорить операционную систему, отключите эту службу
поиска - Отключить (Но, тут один момент: если Вы пользуетесь Резервным копированием или Архивацией средствами Windows, то поставьте - Вручную)
3. Рабочая станция – клиент для SBM подключений, отвечает за подключение
к удалённым серверам - Вручную
4. Биометрическая служба Windows - Если для входа в систему
вы не используете отпечаток пальца или сканирование - Отключить
5. Вторичный вход в систему - обеспечивает вход в Windows с нескольких учетных
записей. Если Вы один за компом, то - Отключить
6. Диспетчер подключений удаленного доступа - Вручную (если нет локальной сети - Отключить)
7. Удалённый реестр - Отключаем однозначно
Как удалить "хвосты" от удаленных программ в реестре читайте далее
8. ktmrm для координатора распределённых транзакций - Вручную
9. Координатор распределённых транзакций - Вручную
10. Модуль поддержки NetBIOS - Вручную
11. Настройка сервера удалённых рабочих столов - Отключить, если нет локальной сети
12. Служба загрузки изображений Windows (WIA) - Если у вас к компьютеру
подключен сканер или цифровая камера, то ничего не трогаем, если нет то - Отключаем
13. Служба поддержки Bluetooth - Если вы не пользуетесь блютусом то - Отключаем
14. Служба удалённого управления Windows - Отключаем
15. Служба удалённых рабочих столов - Отключаем
16. Служба маршрутизатора AllJoyn - Отключил (другой маршрутизатор у меня)
17. Служба маршрутизатора SMS Microsoft Windows - Вручную
18. Служба общего доступа к портам Net.Tcp - предоставляет возможность совместного использования TCP - портов по протоколу Net.Tcp. Если компьютер не используется в качестве сервера, то можно - Выключить
19. Смарт-карта - обеспечивает доступ к устройствам для чтения смарт - карт.
Если таковых нет, надо - Выключить.
20. NVIDIA Stereoscopic 3D Driver Service - эта служба предназначена для видеокарт NVIDIA. Если вы не используете 3D стерео изображения, то данную службу можно Выключить.
21. Вспомогательная служба IP - поддерживает сетевой протокол IPv6 - Отключил
22. Прослушиватель домашней группы - если не используете домашнюю группу,
лучше - Выключить
23. Рабочие папки - используется для синхронизации папок на различных
устройствах - Отключил (вообще всю синхронизацию отключил, не нуждаюсь в этом)
24. Служба данных датчиков - обрабатывает и хранит информацию, получаемую с датчиков, установленных на ПК - Отключено у меня (нет у меня датчиков)
25. Служба перечислителя переносных устройств - отвечает за возможность синхронизации и автоматического воспроизведение файлов с переносных устройств - Отключил, не нуждаюсь в этом
26. Служба шифрования дисков BitLocker - даёт возможность шифровать диски. Отключил, не шифруюсь.
27. Узел системы диагностики - Вручную (нужна будет, если какие проблемы возникнут с компьютером)
28. Узел службы диагностики - Вручную
29. Центр обновления Windows - Вручную у меня
30. Сетевая служба Xbox Live - Отключено (если Вам нужен для игр, то Вручную)
31. Superfetch - Автомат у меня (использую для технологии ReadyBoost)
32. Телеметрия - раньше была «Служба диагностического отслеживания» сейчас носит другое название - Connected User Experiences and Telemetry ("Функциональные возможности для подключенных пользователей и телеметрия") - Отключено, эта служба «шпионит» за пользователем и в фоновом режиме отсылает данные в Microsoft
33. Службу "Оптимизация доставки" - Отключено "сьедает" почти половину Вашего трафика.(об этом подробнее по этой ссылке )
Как в Планировщике Windows 10 отключить отслеживающие задачи, читайте далее
Как ускорить и восстановить производительность в Windows 10, читайте далее
Какие службы можно отключить в Windows 7 и 8 читайте, далее
Пожалуй на этом все. Если знаете еще варианты, как, что можно удалить - пишите в комментарии. Но все же советую перед отключением служб сделать точку восстановления.
И если не уверенны в отключении той или иной службы, лучше не отключайте, а поставьте вручную, тогда при запуске какой либо программы, которой необходима какая нибудь
служба - система запросит у вас разрешение на запуск этой службы.