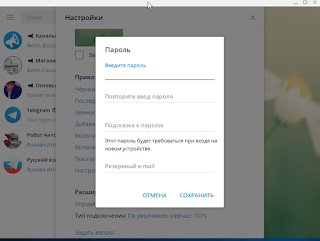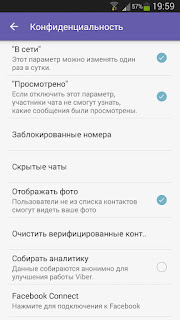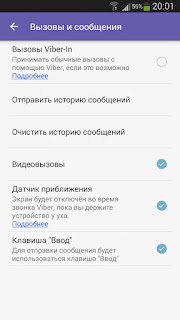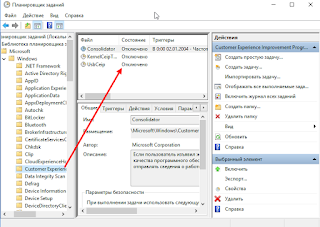Привет всем читателям. Сейчас редко кого встретишь у которого на смартфоне, не был бы установлен хоть какой - нибудь мессенджер. И этому есть конечно причина, так как, эти удобные приложения обладают рядом преимуществ и заменяют нам Sms - сообщения и телефонные разговоры. Но редко ведь, кто знает обо всех скрытых возможностях этих программ. Здесь я хотел бы Вам представить некоторые тонкости и хитрости по настройке этих мессенджеров, которые сделают Ваше общение более комфортным.
Telegram
Telegram, создан Павлом Дуровым, основателем ВКонтакте.
С его
помощью можно создавать группы для общения (групповые чаты), в которых
может принимать участие до 200 человек одновременно. Также имеется
возможность пересылать другим пользователям файлы объемом до 1
гигабайта, в том числе архивы, музыку и видеофильмы.
Очень удобна отправка фотографий — их можно посмотреть, не выходя из приложения.
Отправленные
сообщения хранятся на облачном сервере компании, поэтому к ним можно
быстро получить доступ с любого из ваших гаджетов, а также со своего
компьютера. Telegram работает очень быстро: сообщения доходят
моментально, а скорость передачи файлов зависит от скорости заявленной
Вашим провайдером, также в случае перехвата сообщений, они вряд ли будут
расшифрованы злоумышленниками. Есть также возможность создавать
секретные чаты, сообщения которых не будут храниться на облачном
сервисе.
Существует возможность возможность создания сообщений, которые
"самоуничтожаются".
Обычно мессенджеры позволяют обмениваться картинками, но разработчики Telegram добавили ещё возможность воспроизведения анимированных
Gif.
Вам надо просто скачать из интернета понравившиеся Вам изображения в формате
Gif и вставьте в сообщения, выбрав пункт
"Gallery", кликнув по
"скрепке".
Телеграмм позволяет создавать
каналы,
группы и
боты, также он позволяет указать уникальное имя пользователя, чтобы делиться им в качестве контакта в Telegram, если Вы не хотите показывать свой номер мобильного телефона незнакомым людям.
Telegram позволяет отправлять голосовые сообщения и удалять их по расписанию.
На картинке ниже Вы можете увидеть возможности Telegram и WhatsApp.
Структурируем нашу переписку.
В групповой переписке, легко запутаться, тем более, если она была продолжительной. Поэтому Вам необходимо знать несколько полезных функций, чтобы структурировать переписку: отвечать на конкретное сообщение, зажав на нем палец и выбрав
Reply
(
Ответить), ставить через символ
@ упоминания конкретных людей, которым Вы
адресуете сообщение, или создавать символом
# хештеги для разных типов сообщений,
чтобы ускорить поиск по ним.
Индивидуальная рассылка общего сообщения.
Если Вы хотите отправить одно и то же сообщение разным людям, но не хотите, чтобы получатели видели друг друга, как это происходит в обычной группе, воспользуйтесь функцией
Трансляции (Broadcasts).
Создаём секретный чат.
Secret Chats - самоуничтожающиеся сообщения с повышенным уровнем
безопасности. Они не хранятся на облаке Telegram и не будут доступны после того, как Вы смените устройство или закроете программу.
Добавляем чужие стикеры.
Если Вам понравился стикер в какой-либо переписке, зажмите на нем палец
и выберите
Info - Add Stickers, чтобы добавить в память телефона весь
набор с ним.
Не засоряем память устройства фото и видео.
Settings - Chat Settings - Cache Settings - Выберите опцию, чтобы файлы, к которым Вы не обращались больше недели, автоматически стирались из кэша приложения. Если вам вдруг что-то потребуется, Вы всегда можете найти это в переписке и заново скачать с облака Telegram - или сохранить в свое облако или на телефон.
Усиливаем безопасность вашего аккаунта.
Settings - Privacy and Security - Включите двухступенчатую аутентификацию через дополнительный пароль, восстановление которого нужно привязать к электронной почте. Здесь же в меню Вы можете задать цифровой пароль, которое приложение вручную
закрывает на замок.
Скрываем последнее посещение.
Settings - Privacy and Security - Last Seen - Выберите, от кого вы хотите скрыть статус.
WhatsApp
В названии программы речь идет об английском What’s Up.
Переводится как:
1. Что случилось?
2. Как дела?
3. Обозначает выражение приветствия.
WhatsApp изначально было приложением, предназначенным для смартфонов и планшетов, однако, со временем успех данной программы так вырос, что повлекло его дальнейшее развитие и теперь его можно также установить на стационарный компьютер.
Есть также Web - приложение.
Это программа предназначена для замены обычных sms - сообщений.
Для регистрации в системе используется номер вашего телефона. После регистрации вы можете отправлять сообщения всем абонентам из вашей телефонной книги бесплатно и в любом количестве. В сообщениях можно отправлять короткие видео, аудио заметки и фотографии. Также можно создавать групповые чаты до 50 человек.
Отправленные в такие чаты сообщения будут получены всеми его участниками.
Оплата производится только за использованный интернет-трафик.
Назначение галочек в чате WhatsApp:
Означают они разные статусы сообщений:
-
одна серая галочка означает, что сообщение доставлено на сервер WhatsApp;
-
две серых галочки сообщают, что сообщение доставлено на телефон адресата;
-
две голубые - что пользователь открыл чат с вами и прочитал ваше сообщение;
-
одна голубая галочка в групповом чате означает, что каждый его участник увидел ваше сообщение.
Чтобы увидеть
подробное описание любого из ваших сообщений, вы всегда можете
зажать его пальцем на экране в чате, дождаться появления меню и нажать иконку с буквой
i.
В появившемся меню вы увидите, доставлено ли сообщение, прочитано или проиграно, если это медиа файл.
Перейти на новый номер мобильного
Если Вы поменяли Sim - карту, Вам вовсе не нужно заводить в WhatsApp новый аккаунт. Достаточно зайти в
"Настройки" - "Аккаунт" - "Изменить номер", где подтверждаем старый номер и вводим новый.
Добавляем нужный контакт на домашний экран.
Для этого зайдите в нужную беседу:
Меню - Еще - Не беспокоить - Добавить ярлык.
Отключаем уведомления.
Для этого находим нужную беседу: - Коснитесь имени контакта или группы -
Нажмите -
"Не беспокоить" и выберите срок игнорирования.
Восстанавливаем удаленные сообщения
Если по неосторожности или в результате глюка или сбоя системы у вас исчезли
сообщения - их можно восстановить. WhatsApp автоматически
создает резервные копии и хранит их на MicroSD-карте вашего телефона.
Для этого Вам нужно удалить и снова установить WhatsApp, а когда
программа предложит Вам восстановить историю сообщений, просто
согласитесь нажав на кнопку "
Восстановить".
Поставить индивидуальные уведомления на нужные контакты
Меню - Посмотреть контакт - Индивидуальные уведомления - Поставить
галочку и выбрать звук.
Скрываем последнее посещение
Меню - Настройки - Аккаунт - Приватность - Выбираем, кто может видеть,
когда вы в последний раз заходили в мессенджер.
Отправить файлы любого типа
WhatsApp имеет ограничения по отправке файлов. Вы можете отправлять только определенные типы файлов, которые не должны превышать 15 Мб.
Для того, чтобы обойти это ограничение установите приложение
CloudSend, загрузите с его помощью нужный файл, скопируйте ссылку и отправьте ее собеседнику.
Когда он перейдет по ссылке, то сможет скачать этот файл
Не засоряем память устройства фото и видео (Галерея)
По умолчанию медиа файлы из чатов сохраняются в Галерее смартфона.
Но эту настройку можно отключить.
Настройки - Данные и хранилище - Автозагрузка медиа - Снимите галочки с
необходимых пунктов.
Отправить переписку себе на почту
Заходим в нужную беседу:
Меню - Еще - Отправить чат по почте.
Переписка на компьютере
Перейдите web.whatsapp.com (https://web.whatsapp.com/) - Откройте
приложение на смартфоне (на iPhone зайти в настройки, на Android - в Меню) - Выберите WhatsApp Web - Затем просканируйте QR-код.
Избавляемся от ненужных файлов
У пользователей, которые часто пользуются WhatsApp, часто переполнена память
смартфона (например, фотографиями или видео). Чтобы избавиться от ненужных файлов, достаточно использовать приложение
WCleaner for WA.
Viber
Это также бесплатная программа, которая позволяет бесплатно звонить к другим пользователям, у которых также установлен Viber. Здесь тоже платим
только за интернет-трафик. Если у Вас есть
Wi - Fi, то Вам даже
за интернет - трафик не нужно будет платить. До этого использовавшиеся оплачиваемые SMS и MMS сообщения ушли в прошлое, кроме того, они не давали возможность отправлять столько смайликов, стикеров, картинок, и видео, как
Viber
Не засоряем память устройства фото и видео
Настройки - Мультимедиа -
Убрать галочки с "Автоматически загружать фото"
и "Автоматически загружать видео".
Скрываем последнее посещение
Настройки - Конфиденциальность. Здесь можно отключить статус "
В сети"
и уведомление о прочтении сообщений (но в этом случае вы также лишитесь
возможности просматривать статусы контактов и не будете получать уведомления).
Отправить переписку себе на почту
Настройки - Вызовы и сообщения - Журнал электронных сообщений.
Переписка на компьютере
Просто установите программу на компьютере.
У меня например, они все установлены на компьютере.
Скрываем статус о просмотре сообщений
Для того, чтобы собеседник не узнал, что Вы прочитали сообщение от него, надо зайти в
Настройки - Безопасность и снимите галочку с пункта, который отвечает за уведомления о прочтений сообщений.
Зачем и для чего нужны Сервисные коды Андроид, читайте далее
Как отключить платные услуги Билайн, читайте далее
Надеюсь эти настройки и советы помогут Вам более комфортно пользоваться этими
мессенджерами. Если Вы знаете еще какие - либо возможности и настройки этих программ,
прошу поделится этим в комментариях.