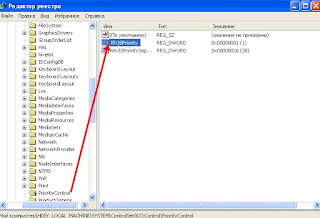Привет всем читателям блога. Частенько слышу от знакомых: - как перенести закладки из одного браузера в другой. Перенос закладок из одного браузера в другой или же с компьютера на другой займет у вас всего лишь несколько минут. При этом вы можете воспользоваться различными способами: с помощью экспорта и импорта закладок из файла HTML или же благодаря синхронизации. Каждый из этих способов дает вам возможность быстро перенести все ваши нужные данные с одного браузера в другой.
Как перенести закладки: Firefox
Для этого на панели меню выберите Закладки - Показать все закладки.
Также можно воспользоваться сочетанием клавиш Ctrl+Shift+B.
Перед вами откроется "Библиотека закладок".
Теперь вам надо отобразить все ваши закладки в правой части окна.
Для этого требуется щелкнуть на пункте «Панель закладок» в свитке «Все закладки».
Теперь на панели вверху нажмите «Импорт и резервирование», и выберите в выпадающем меню «Экспорт закладок в HTML- файл».
Вам предстоит сохранить файл на компьютере.
При смене компьютера или браузера вам всего лишь остается импортировать этот файл,
выполняя все вышеперечисленные действия, только вам потребуется выбрать пункт
«Импорт закладок из HTML - файла»,
и все ваши закладки будут перенесены. Если же вы раньше пользовались другим браузером
и решили сменить его на Firefox, Вы можете импортировать закладки так:
Закладки - Показать все закладки - Импорт и резервирование - Импорт данных из другого браузера. Только стоит учесть, что импортировать данные можно только из Google Chrome и Internet Explorer.
Как перенести закладки: Google Chrome
Теперь рассмотрим, как можно экспортировать закладки в файл из Google Chrome.
Войдите в настройки браузера, в выпадающем меню выберите пункт:
Закладки - Диспетчер закладок.
Теперь нажмите Упорядочить - Экспортировать закладки в файл HTML.
Снова все ваши закладки будут сохранены в файле на компьютере.
На другом компьютере или же браузере вам остается только импортировать все
закладки из файла. Для этого проделайте все те же действия, только выберите «Импортировать закладки из файла HTML».
Вы можете быстро импортировать закладки в Chrome из других браузеров (Firefox и Internet Explorer). Для этого в настройках Google Chrome выберите пункт Закладки - Импортировать закладки и настройки.
 Как перенести закладки: Opera
Как перенести закладки: Opera
Если даже перенос закладок напрямую из Chrome в Firefox или Internet Explorer возможен, то с браузером Opera приходится пользоваться только экспортом и импортом файлов. Итак, Меню - Закладки - Управление закладками.
Перед вами откроются все закладки в Опере. Вы можете выбрать для импорта в файл все закладки или только несколько. Когда закладки выбраны, нажмите Файл - Сохранить выделенные как HTML.
Далее выбираете место и имя документа с закладками. Импорт документов HTML в другие браузеры уже был описан выше. Также вы можете напрямую импортировать закладки в Opera из Firefox и Internet Explorer.
Что такое Супер куки, или, как удалить слежку в браузере читайте далее
Как исправить ошибку память не может быть read\written», читайте здесь
Как исправить ошибку "отсутствующий файл framedyn.dll", читайте здесьКак перенести закладки: Firefox
Для этого на панели меню выберите Закладки - Показать все закладки.
Также можно воспользоваться сочетанием клавиш Ctrl+Shift+B.
Перед вами откроется "Библиотека закладок".
Теперь вам надо отобразить все ваши закладки в правой части окна.
Для этого требуется щелкнуть на пункте «Панель закладок» в свитке «Все закладки».
Теперь на панели вверху нажмите «Импорт и резервирование», и выберите в выпадающем меню «Экспорт закладок в HTML- файл».
Вам предстоит сохранить файл на компьютере.
При смене компьютера или браузера вам всего лишь остается импортировать этот файл,
выполняя все вышеперечисленные действия, только вам потребуется выбрать пункт
«Импорт закладок из HTML - файла»,
и все ваши закладки будут перенесены. Если же вы раньше пользовались другим браузером
и решили сменить его на Firefox, Вы можете импортировать закладки так:
Закладки - Показать все закладки - Импорт и резервирование - Импорт данных из другого браузера. Только стоит учесть, что импортировать данные можно только из Google Chrome и Internet Explorer.
Как перенести закладки: Google Chrome
Теперь рассмотрим, как можно экспортировать закладки в файл из Google Chrome.
Войдите в настройки браузера, в выпадающем меню выберите пункт:
Закладки - Диспетчер закладок.
Теперь нажмите Упорядочить - Экспортировать закладки в файл HTML.
Снова все ваши закладки будут сохранены в файле на компьютере.
На другом компьютере или же браузере вам остается только импортировать все
закладки из файла. Для этого проделайте все те же действия, только выберите «Импортировать закладки из файла HTML».
Вы можете быстро импортировать закладки в Chrome из других браузеров (Firefox и Internet Explorer). Для этого в настройках Google Chrome выберите пункт Закладки - Импортировать закладки и настройки.
 Как перенести закладки: Opera
Как перенести закладки: OperaЕсли даже перенос закладок напрямую из Chrome в Firefox или Internet Explorer возможен, то с браузером Opera приходится пользоваться только экспортом и импортом файлов. Итак, Меню - Закладки - Управление закладками.
Перед вами откроются все закладки в Опере. Вы можете выбрать для импорта в файл все закладки или только несколько. Когда закладки выбраны, нажмите Файл - Сохранить выделенные как HTML.
Далее выбираете место и имя документа с закладками. Импорт документов HTML в другие браузеры уже был описан выше. Также вы можете напрямую импортировать закладки в Opera из Firefox и Internet Explorer.
Что такое Супер куки, или, как удалить слежку в браузере читайте далее
Как исправить ошибку память не может быть read\written», читайте здесь
Вот пожалуй и всё о переносе закладок. Надеюсь у Вас теперь не будет проблем
при переносе закладок из одного браузера в другой.