Привет всем читателям блога. В этой статье поговорим какие службы Windows 7 и Windows 8 можно отключить.
Многие пользователи, особенно с компьютерами малой мощности задумываются об оптимизации и отключении всего лишнего или неиспользованного для повышения скорости работы операционной системы, ну конечно же, чтобы вирусы не не проникли в вашу систему, а также, чтобы кто-то не управлял вашей системой. Не надо загружать свой компьютер тем что вам не нужно. Конечно большинство служб не нужно отключать, так как они составляют часть системы, но есть и такие которые не всегда нужны или вообще вам никогда не пригодятся.
В этой статье мы поговорим об отключении служб которые вам не нужны.
Службы - это программы которые загружаются вместе с системой при включении
компьютера в фоновом режиме. Вы даже не представляете сколько всего может
загружаться, а вы об этом никогда не знали. Кроме этого в планировщике заданий Windows 10 также много задач, которые можно отключить.
Как в Планировщике Windows 10 отключить отслеживающие задачи, читайте далее
В чем суть отключения Служб
Вы поднимете скорость работы системы в целом. Некоторые службы являют собой уязвимость которою пользуются вирусы, так что это в свою очередь поднимет безопасность Windows.
Доказательство того, что службы можно отключать.
Например у вас запущена служба факсов или удаленный реестр.
Во первых факсами уже мало кто пользуется , есть более удобные способы передачи документации. Удаленный реестр также вам не к чему, он только являет уязвимость для вируса, которые овладел им смогут сделать с системой все что угодно. Конечно это не означает, что они совсем не нужны, для некоторой категории людей (программистов, системные администраторы и.т.д.) они могут понадобиться.
Как отключить опасные и ненужные службы Windows.
1. Нажмите правой кнопкой по значку Компьютер и выберите пункт Управление.
В Windows 8 то же самое, только нажимать нужно по ярлыку Компьютер на рабочем столе.
2. Перед вами должна появится программа Управления компьютером.
Откройте раздел Службы и приложения, и снова откройте папку Службы.
Или Win+R, введите services.msc. В следующем пункте посмотрим список служб которые
можно отключить или перевести в ручной режим, а сейчас совет для не опытных. Чтобы
что - то сделать с службой (на примере - Удаленного реестра), найдите ее в списке и дважды кликните левой кнопкой мыши по ней, а потом выберите то что Вам требуется:
- автоматический - при включении компьютера
- вручную - по необходимости (служба сама запустится)
- отключен - загрузка службы запрещена
3. Обязательно смотрите вкладку - Зависимости (от какой службы зависит) так, как у многих процессов общий родительский процесс или служба.
4. За службы отвечает процесс services.exe. Вы также можете экспорт сделать данной
ветки - Services в реестре и сохранить у себя, на всякий случай.
Список служб в Windows 7, которые не опасаясь можно отключить.
1. Удалённый реестр - Отключаем однозначно! (вы же не хотите,чтобы
кто-то копался у вас в реестре, и изменил все.что ему вздумается)
2. ktmrm для координатора распределённых транзакций - вручную.
3. Браузер компьютеров - Перевести вручную, если у вас нет локальной сети.
4. Вторичный вход в систему - отключить или перевести в ручную.
(если вы один за машиной, можно вообще отключить. Нужна для быстрого
переключения пользователей)
5. Диспетчер автоматических подключений удалённого доступа- Отключить или вручную (если нет локальной сети - отключить)
6. Координатор распределённых транзакций - Вручную
7. Модуль поддержки NetBIOS - вручную
8. Настройка сервера удалённых рабочих столов - Отключить
9. Служба загрузки изображений Windows (WIA) - Если у вас к компьютеру подключен сканер или цифровая камера, то ничего не трогаем, если нет то - Отключаем.
10. Служба поддержки Bluetooth - Если вы не пользуетесь блютузом то - Отключаем.
11. Служба удалённого управления Windows - Отключаем
12. Служба удалённых рабочих столов - Тоже отключаем
13. Смарткарта - можно Отключить.
14. Факс - если не используем так же Отключаем.
15. Агент политики IPSec - Отключаем. На ноутбуках отключение этой службы
повысит время работы от батареи, хотя если пользуетесь FTR - клиентом, то думаю не надо отключать, поставить вручную.
16. Архивация Windows - тоже практически никто не использует.
17. Служба планировщика Windows Media Center - отключайте, если не пользуетесь медиа центром.
18. Адаптивная регулировка яркости - в большинстве компьютеров бесполезна по причине отсутствия датчика освещенности.
19. Служба ввода планшетного ПК – дизайном я не занимаюсь и графического
планшета у меня нет. Следовательно и данная служба мне не нужна.
20. Центр обеспечения безопасности - отключить (у вас есть антивирус + своя голова)
21. Центр обновления Windows - отключить (особенно тем у кого пиратка стоит)
Список служб в Windows 8, которые не опасаясь можно безопасно отключить.
1. Браузер компьютеров - Если у вас нет локальной сети, то переводим в ручной режим.
2. Биометрическая служба Windows - Если для входа в систему вы не используете отпечаток пальца
3. Вторичный вход в систему - отключить или перевести вручную.
4. Диспетчер печати - Если вы не пользуетесь принтером, то отключаем
5. Политика удаление смарткарт - Если не используете их или даже не знаете что это, то отключаем.
6. Служба защитника windows - Если у вас уже стоит другой антивирус, то отключаем.
7. Служба поддержки Bluetooth - Если вы не пользуетесь блютузом, то отключаем.
8. Служба удалённого управления Windows - Отключаем, так как никто кроме вас не должен им управлять.
9. Служба удалённых рабочих столов - Отключаем.
10. Смарткарта - отключаем
11. Факс - если не используем так же отключаем.
12. Удалённый реестр - По умолчанию данная служба отключена в Windows 8, но, на всякий случай проверьте, чтобы она была выключена.
13. Архивация Windows - тоже практически никто не использует.
14. Служба планировщика Windows Media Center - отключайте, если не пользуетесь медиа центром.
15. Адаптивная регулировка яркости - в большинстве компьютеров бесполезна по причине отсутствия датчика освещенности.
16. Служба ввода планшетного ПК – дизайном я не занимаюсь и графического планшета у меня нет. Следовательно и данная служба мне не нужна.
17. Центр обеспечения безопасности - можно Отключить
18. Центр обновления Windows - Отключить (особенно тем у кого пиратка стоит)
Какие службы можно отключить в Windows 10 читайте далее
Где хранит ключ активации Windows XP читайте далее
Какие службы можно отключить в Windows XP читайте далее
Но все же советую перед отключением служб сделать точку восстановление. И если не
уверенны в отключении той или иной службы, лучше не отключайте, а поставьте вручную,
тогда при запуске какой либо программы, которой необходима какая нибудь служба - система
запросит у вас разрешение на запуск этой службы.
Надеюсь эта статья хоть немного помогла вам.разобраться в службах Windows.
Многие пользователи, особенно с компьютерами малой мощности задумываются об оптимизации и отключении всего лишнего или неиспользованного для повышения скорости работы операционной системы, ну конечно же, чтобы вирусы не не проникли в вашу систему, а также, чтобы кто-то не управлял вашей системой. Не надо загружать свой компьютер тем что вам не нужно. Конечно большинство служб не нужно отключать, так как они составляют часть системы, но есть и такие которые не всегда нужны или вообще вам никогда не пригодятся.
В этой статье мы поговорим об отключении служб которые вам не нужны.
Службы - это программы которые загружаются вместе с системой при включении
компьютера в фоновом режиме. Вы даже не представляете сколько всего может
загружаться, а вы об этом никогда не знали. Кроме этого в планировщике заданий Windows 10 также много задач, которые можно отключить.
Как в Планировщике Windows 10 отключить отслеживающие задачи, читайте далее
В чем суть отключения Служб
Вы поднимете скорость работы системы в целом. Некоторые службы являют собой уязвимость которою пользуются вирусы, так что это в свою очередь поднимет безопасность Windows.
Доказательство того, что службы можно отключать.
Например у вас запущена служба факсов или удаленный реестр.
Во первых факсами уже мало кто пользуется , есть более удобные способы передачи документации. Удаленный реестр также вам не к чему, он только являет уязвимость для вируса, которые овладел им смогут сделать с системой все что угодно. Конечно это не означает, что они совсем не нужны, для некоторой категории людей (программистов, системные администраторы и.т.д.) они могут понадобиться.
Как отключить опасные и ненужные службы Windows.
1. Нажмите правой кнопкой по значку Компьютер и выберите пункт Управление.
В Windows 8 то же самое, только нажимать нужно по ярлыку Компьютер на рабочем столе.
2. Перед вами должна появится программа Управления компьютером.
Откройте раздел Службы и приложения, и снова откройте папку Службы.
Или Win+R, введите services.msc. В следующем пункте посмотрим список служб которые
можно отключить или перевести в ручной режим, а сейчас совет для не опытных. Чтобы
что - то сделать с службой (на примере - Удаленного реестра), найдите ее в списке и дважды кликните левой кнопкой мыши по ней, а потом выберите то что Вам требуется:
- автоматический - при включении компьютера
- вручную - по необходимости (служба сама запустится)
- отключен - загрузка службы запрещена
3. Обязательно смотрите вкладку - Зависимости (от какой службы зависит) так, как у многих процессов общий родительский процесс или служба.
4. За службы отвечает процесс services.exe. Вы также можете экспорт сделать данной
ветки - Services в реестре и сохранить у себя, на всякий случай.
Список служб в Windows 7, которые не опасаясь можно отключить.
1. Удалённый реестр - Отключаем однозначно! (вы же не хотите,чтобы
кто-то копался у вас в реестре, и изменил все.что ему вздумается)
2. ktmrm для координатора распределённых транзакций - вручную.
3. Браузер компьютеров - Перевести вручную, если у вас нет локальной сети.
4. Вторичный вход в систему - отключить или перевести в ручную.
(если вы один за машиной, можно вообще отключить. Нужна для быстрого
переключения пользователей)
5. Диспетчер автоматических подключений удалённого доступа- Отключить или вручную (если нет локальной сети - отключить)
6. Координатор распределённых транзакций - Вручную
7. Модуль поддержки NetBIOS - вручную
8. Настройка сервера удалённых рабочих столов - Отключить
9. Служба загрузки изображений Windows (WIA) - Если у вас к компьютеру подключен сканер или цифровая камера, то ничего не трогаем, если нет то - Отключаем.
10. Служба поддержки Bluetooth - Если вы не пользуетесь блютузом то - Отключаем.
11. Служба удалённого управления Windows - Отключаем
12. Служба удалённых рабочих столов - Тоже отключаем
13. Смарткарта - можно Отключить.
14. Факс - если не используем так же Отключаем.
15. Агент политики IPSec - Отключаем. На ноутбуках отключение этой службы
повысит время работы от батареи, хотя если пользуетесь FTR - клиентом, то думаю не надо отключать, поставить вручную.
16. Архивация Windows - тоже практически никто не использует.
17. Служба планировщика Windows Media Center - отключайте, если не пользуетесь медиа центром.
18. Адаптивная регулировка яркости - в большинстве компьютеров бесполезна по причине отсутствия датчика освещенности.
19. Служба ввода планшетного ПК – дизайном я не занимаюсь и графического
планшета у меня нет. Следовательно и данная служба мне не нужна.
20. Центр обеспечения безопасности - отключить (у вас есть антивирус + своя голова)
21. Центр обновления Windows - отключить (особенно тем у кого пиратка стоит)
Список служб в Windows 8, которые не опасаясь можно безопасно отключить.
1. Браузер компьютеров - Если у вас нет локальной сети, то переводим в ручной режим.
2. Биометрическая служба Windows - Если для входа в систему вы не используете отпечаток пальца
3. Вторичный вход в систему - отключить или перевести вручную.
4. Диспетчер печати - Если вы не пользуетесь принтером, то отключаем
5. Политика удаление смарткарт - Если не используете их или даже не знаете что это, то отключаем.
6. Служба защитника windows - Если у вас уже стоит другой антивирус, то отключаем.
7. Служба поддержки Bluetooth - Если вы не пользуетесь блютузом, то отключаем.
8. Служба удалённого управления Windows - Отключаем, так как никто кроме вас не должен им управлять.
9. Служба удалённых рабочих столов - Отключаем.
10. Смарткарта - отключаем
11. Факс - если не используем так же отключаем.
12. Удалённый реестр - По умолчанию данная служба отключена в Windows 8, но, на всякий случай проверьте, чтобы она была выключена.
13. Архивация Windows - тоже практически никто не использует.
14. Служба планировщика Windows Media Center - отключайте, если не пользуетесь медиа центром.
15. Адаптивная регулировка яркости - в большинстве компьютеров бесполезна по причине отсутствия датчика освещенности.
16. Служба ввода планшетного ПК – дизайном я не занимаюсь и графического планшета у меня нет. Следовательно и данная служба мне не нужна.
17. Центр обеспечения безопасности - можно Отключить
18. Центр обновления Windows - Отключить (особенно тем у кого пиратка стоит)
Какие службы можно отключить в Windows 10 читайте далее
Где хранит ключ активации Windows XP читайте далее
Какие службы можно отключить в Windows XP читайте далее
Но все же советую перед отключением служб сделать точку восстановление. И если не
уверенны в отключении той или иной службы, лучше не отключайте, а поставьте вручную,
тогда при запуске какой либо программы, которой необходима какая нибудь служба - система
запросит у вас разрешение на запуск этой службы.
Надеюсь эта статья хоть немного помогла вам.разобраться в службах Windows.

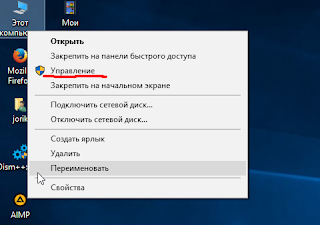


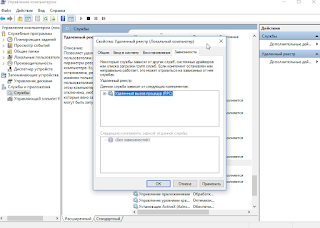

Добрый день!Жумабай,скажите пожалуйста,если что пойдет не так после отключения этих служб,я ведь могу снова вернуться и заново включить их?Спасибо!Удачи Вам.
ОтветитьУдалитьДобрый день.Да,Вы всегда можете опять включить эти службы.Рекомендую пользоваться вместо встроенного диспетчера задач--AnVir Task Managerom,у Вас все будет под контролем..Автозапуск,Драйвера,Службы..Если сомневаетесь,то можно не отключать,а поставить в ручную.
ОтветитьУдалитьСпасибо за советы,взяла на заметку,посмотрю,что можно отключить на моём ноутбуке
ОтветитьУдалитьПожалуйста.
УдалитьБлагодарю,мне пригодилось
ОтветитьУдалитьПожалуйста.Рад,что есть польза.
УдалитьОгромное Вам Спасибо за нужную информацию!!!!!!!!! Как можно иметь советы от Вас? Как подписаться?(я старый чайник) и ваши советы очень к стати!
ОтветитьУдалитьПожалуйста.Я вижу Вы уже подписались..Спасибо.
УдалитьБлагодарю за полезную информацию, Уважаемый! Внимательно слежу за Вашими рекомендациями и стараюсь ими пользоваться, по мере опыта и разумения.
УдалитьЖумабай . Спасибо за напоминание и за подробное описание. Как для меня это актуально. Мне пока носом не ткёшь на то что необходимо сделать, так всё на потом и откладываю.
ОтветитьУдалитьВот тут у Вас про подписку говорят. Я тоже вас читаю в Гугл+. А Вы не хотели поставить гаджет Постоянные читатели от Блоггер. По крайней мере очень удобно для пользователей платформы, т.к всегда свежие новости в ленте админки блога у каждого будут.
Это только моё мнение.
Пожалуйста Вика.Хорошее предложение про гаджет.Думаю поставлю опять.Был этот гаджет,но исчезло каким-то образом,пока на защищенное соединение переходил и в шаблоне изменения делал.
УдалитьЖумабай здравствуйте , у меня беда!!! Не хочет включаться двд , хотела скачать игру с диска , он пишет ошибка подключения код 10 ! Что делать?! Я уже везде посмотрела , пробовала через диспетчер подключить-- нифига!!! Объясните тупенькому доценты , что я сделала не так и куда залезла что он отключился?! Заранее очень благодарна!!! Да и так просто очень благодарна.
ОтветитьУдалитьЗдравствуйте Наталья.
Удалить--Эта ошибка (Код 10) выдаётся системой, если она понятия не имееет,что это за проблема и привод просто не работает. В большинстве случаев это потому, что IDE кабель был отсоединён или плохо подсоединен, но это так же может быть любая ошибка с оборудованием. Так как это наиболее вероятно, что проблема в оборудовании - просто проверьте шлейф,контакты.
--Еще может в некоторых случаях, когда операционная система пишет запуск устройства невозможен-код 10, можно произвести обновление всех драйверов на ваше железо.Бывают ситуации, что происходит конфликт оборудования.
--Если дисковод рабочий, то входим в «Диспетчер устройств» (Пуск – Настройка – Панель управления – Система –Оборудование – Диспетчер устройств). Проверяем внизу на вкладке «Общие» в окошке «Применение устройств» включено ли само устройство. Если выключено, то включаем его через это же окошечко (просто выбираем запись «Это устройство используется (включено)».
--Ели не помогло то:
1. Запустите редактор реестра (Пуск -> Выполнить… -> regedit).
2. Найдите раздел HKEY_LOCAL_MACHINE\SYSTEM\CurrentControlSet\Control\Class
\{4D36E965-E325-11CE-BFC1-08002BE10318}, в котором параметр Default имеет значение DVD/CD-ROM, а параметр Class — значение CDROM (в реестре может быть несколько экземпляров ветки {4D36E965-E325-11CE-BFC1-08002BE10318}, так что эти параметры позволят опознать нужный нам).
3. Найдите в этом разделе параметры UpperFilters и LowerFilters и удалите их.
4. Закройте редактор реестра и перезагрузите компьютер.
Спасибо большое!
ОтветитьУдалитьМне у Вас понравилось.Не оставляете без ответа вопросы, которые Вам задают.Отвечаете развёрнуто и подробно. Статьи интересные. Подписалась... Буду с удовольствием заглядывать.
С уважением!
Пожалуйста.Спасибо за комментарий.Рад новому подписчику!
УдалитьТогда с "места в карьер")))
УдалитьСейчас проверяла службы и обнаружила две проблемы. Сейчас я спрошу про одну проблему, а на днях про другую, чтобы время у Вас не отнимать...
СЛУЖБА: Служба политики диагностики.
запустить...
Не удалось запустить службу политики диагностики на Локальный компьютер.
Ошибка №5. Отказано в доступе.
??? Жумабай,может подскажете что-нибудь?
--Запускаем командную строку от имени администратора:
Удалить"Пуск" -> "Выполнить" -> cmd -"Запустить от имени
администратора".
--Вводите следующие команды (Внимание! Если Windows
русскоязычная - вместо слова "Administrators" в командной
строке вводим "Администратор"):
net localgroup Administrators /add networkservice
Жмёте Enter
net localgroup Administrators /add localservice
Жмёте Enter
--закрываете командную строку
--перезагрузка
Спасибо большое! Командной строкой не приходилось пользоваться, хотя в иненте уже 8 лет...((( Сегодня буду пробовать.
УдалитьКогда устраню эту проблему, то напишу Вам про другую... Если не утомила.))
Огромное спасибо, Жумабай!
УдалитьВсё получилось!)
Пожалуйста.Очень рад,что всё получилось!
УдалитьСпасибо за полезную статью
ОтветитьУдалитьПожалуйста
УдалитьКлассно и понятно! Спасибо вам Жумабай.
ОтветитьУдалитьПожалуйста Эдуард
УдалитьБлагодарю, за полезную информацию.Возьму себе. Всего Вам самого доброго
ОтветитьУдалитьПожалуйста Галина. И Вам всех благ.
Удалить