Привет всем читателям блога.
Случается, что при работе с файлами или папками Windows, Вам бывает необходимо изменить
для них владельца и права доступа, т. к. частенько выскакивает окошко " У вас нет прав доступа" или “Запросите разрешение от TrustedInstaller на изменение этого файла...” т. е. полный доступ для системных файлов и ключей реестра имеет только системный пользователь TrustedInstaller.
В Windows 7 вместо Windows File Protection, появилась технология Windows Resource Protection (WRP), которая защищает ключи реестра и папки, вместе с критически важными системными файлами. Разрешение на чтение - запись WRP: - защищённых объектов допускается лишь процессам, использующим службу Windows Modules Installer (TrustedInstaller.exe). Теперь даже у администраторов нет прав полного доступа к системным файлам.
Тут я думаю сложностей не должно возникнуть и...приступим.
Смена владельца файла или папки, используя Проводник Windows
1. Щелкните правой кнопкой мыши на файле или папке и выберите пункт Свойства.
2. Перейдите на вкладку Безопасность и нажмите кнопку Дополнительно.
3. Перейдите на вкладку Владелец и нажмите кнопку Изменить.
4. Выполните одно из следующих действий:
Чтобы назначить владельцем пользователя или группу из списка, в окне Изменить
владельца на выберите нового владельца и нажмите ОК.
Чтобы назначить владельцем пользователя или группу, которых нет в списке:
- Нажмите кнопку Другие пользователи и группы
- Если владельцем необходимо установить службу TrustedInstaller, в качестве имени
объекта в поле Введите имена выбираемых объектов введите:
NT SERVICE\TrustedInstaller и нажмите кнопку ОК.
- Если владельцем необходимо другого пользователя или группу, то нажмите кнопку
Дополнительно, а затем кнопку Поиск.
- В результатах поиска выберите необходимую Вам группу или пользователя и
нажмите кнопку ОК.
5. В окне Изменить владельца на: выберите добавленную группу или пользователя.
6. Чтобы сменить владельца всех субконтейнеров и объектов в папке, установите флажок
"Заменить владельца субконтейнеров и объектов" и нажмите кнопку ОК.
Изменение разрешений для доступа к файлам и папкам, используя Проводник.
1. Щелкните правой кнопкой мыши на файле или папке и выберите пункт Свойства.
2. Перейдите на вкладку Безопасность и нажмите кнопку Дополнительно.
3. Нажмите кнопку Изменить разрешения
и выполните одно из следующих действий:
3.а. Чтобы изменить разрешения для существующей группы или пользователя, выберите
имя этой группы или пользователя и нажмите кнопку Изменить.
3.а.б. Установите необходимые Вам флажки Разрешить или Запретить напротив каждого
разрешения и нажмите кнопку ОК, а затем кнопку Применить.
3.2. Чтобы изменить разрешения для группы или пользователя, которого нет в списке
Элементы разрешений, нажмите кнопку Добавить.
3.2.1. Если необходимо изменить разрешения для службы TrustedInstaller, в качестве
имени объекта в поле Введите имена выбираемых объектов введите:
NT SERVICE\TrustedInstaller и нажмите кнопку ОК.
3.2.2. Если необходимо изменить разрешения для другого пользователя или группы,
то нажмите кнопку Дополнительно, а затем кнопку Поиск.
3.2.3. В результатах поиска выберите необходимую Вам группу или
пользователя и нажмите кнопку ОК.
3.2.4. Установите необходимые Вам флажки Разрешить или Запретить напротив
каждого разрешения и нажмите кнопку ОК, а затем кнопку Применить.
3.3. Чтобы удалить группу или пользователя из списка Элементы разрешений,
нажмите кнопку Удалить.
Назначение файлов и папок Windows читайте далее
Как изменить параметры загрузки в Windows 7 (msconfig вместо boot.ini) читайте далее
Как разблокировать файл используемый какой либо программой
читайте далее
Вот пожалуй и все чем хотел поделиться с Вами сегодня.
Если у Вас есть иные способы, то прошу делится в комментариях..
Случается, что при работе с файлами или папками Windows, Вам бывает необходимо изменить
для них владельца и права доступа, т. к. частенько выскакивает окошко " У вас нет прав доступа" или “Запросите разрешение от TrustedInstaller на изменение этого файла...” т. е. полный доступ для системных файлов и ключей реестра имеет только системный пользователь TrustedInstaller.
В Windows 7 вместо Windows File Protection, появилась технология Windows Resource Protection (WRP), которая защищает ключи реестра и папки, вместе с критически важными системными файлами. Разрешение на чтение - запись WRP: - защищённых объектов допускается лишь процессам, использующим службу Windows Modules Installer (TrustedInstaller.exe). Теперь даже у администраторов нет прав полного доступа к системным файлам.
Тут я думаю сложностей не должно возникнуть и...приступим.
Смена владельца файла или папки, используя Проводник Windows
1. Щелкните правой кнопкой мыши на файле или папке и выберите пункт Свойства.
2. Перейдите на вкладку Безопасность и нажмите кнопку Дополнительно.
3. Перейдите на вкладку Владелец и нажмите кнопку Изменить.
4. Выполните одно из следующих действий:
Чтобы назначить владельцем пользователя или группу из списка, в окне Изменить
владельца на выберите нового владельца и нажмите ОК.
Чтобы назначить владельцем пользователя или группу, которых нет в списке:
- Нажмите кнопку Другие пользователи и группы
- Если владельцем необходимо установить службу TrustedInstaller, в качестве имени
объекта в поле Введите имена выбираемых объектов введите:
NT SERVICE\TrustedInstaller и нажмите кнопку ОК.
- Если владельцем необходимо другого пользователя или группу, то нажмите кнопку
Дополнительно, а затем кнопку Поиск.
- В результатах поиска выберите необходимую Вам группу или пользователя и
нажмите кнопку ОК.
5. В окне Изменить владельца на: выберите добавленную группу или пользователя.
6. Чтобы сменить владельца всех субконтейнеров и объектов в папке, установите флажок
"Заменить владельца субконтейнеров и объектов" и нажмите кнопку ОК.
Изменение разрешений для доступа к файлам и папкам, используя Проводник.
1. Щелкните правой кнопкой мыши на файле или папке и выберите пункт Свойства.
2. Перейдите на вкладку Безопасность и нажмите кнопку Дополнительно.
3. Нажмите кнопку Изменить разрешения
и выполните одно из следующих действий:
3.а. Чтобы изменить разрешения для существующей группы или пользователя, выберите
имя этой группы или пользователя и нажмите кнопку Изменить.
3.а.б. Установите необходимые Вам флажки Разрешить или Запретить напротив каждого
разрешения и нажмите кнопку ОК, а затем кнопку Применить.
3.2. Чтобы изменить разрешения для группы или пользователя, которого нет в списке
Элементы разрешений, нажмите кнопку Добавить.
3.2.1. Если необходимо изменить разрешения для службы TrustedInstaller, в качестве
имени объекта в поле Введите имена выбираемых объектов введите:
NT SERVICE\TrustedInstaller и нажмите кнопку ОК.
3.2.2. Если необходимо изменить разрешения для другого пользователя или группы,
то нажмите кнопку Дополнительно, а затем кнопку Поиск.
3.2.3. В результатах поиска выберите необходимую Вам группу или
пользователя и нажмите кнопку ОК.
3.2.4. Установите необходимые Вам флажки Разрешить или Запретить напротив
каждого разрешения и нажмите кнопку ОК, а затем кнопку Применить.
3.3. Чтобы удалить группу или пользователя из списка Элементы разрешений,
нажмите кнопку Удалить.
Назначение файлов и папок Windows читайте далее
Как изменить параметры загрузки в Windows 7 (msconfig вместо boot.ini) читайте далее
Как разблокировать файл используемый какой либо программой
читайте далее
Вот пожалуй и все чем хотел поделиться с Вами сегодня.
Если у Вас есть иные способы, то прошу делится в комментариях..


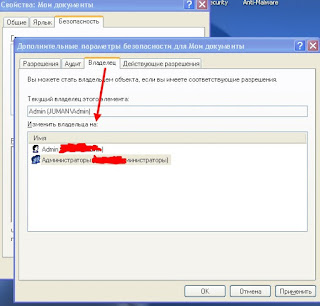
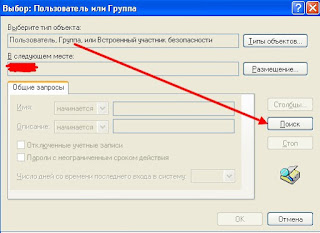




Спасибо было интересно и полезно
ОтветитьУдалитьПожалуйста
УдалитьЧто бы изменить владельца надо зайти в свойства, дополнительно, но потом нажать на изменить и тут у меня проблема. я нажал на изменить, открылось тоже самое окно только теперь кнопка изменит стала серой и не нажимается как это исправить? Ответьте пожалуйста
ОтветитьУдалитьПошагово:Свойства>Безопасность>Дополнительно>Владелец>Изменить
УдалитьЧтобы назначить владельцем пользователя или группу из списка, в окне "Изменить владельца на" выберите нового владельца и нажмите ОК.
- Чтобы назначить владельцем пользователя или группу, которых нет в списке:
--Нажмите кнопку "Другие пользователи и группы"
- Если (например) владельцем необходимо установить службу TrustedInstaller,
в качестве имени объекта в поле "Введите имена выбираемых объектов" введите:
NT SERVICE\TrustedInstaller и нажмите кнопку ОК.
- Если владельцем необходимо другого пользователя или группу, то нажмите кнопку Дополнительно, а затем кнопку Поиск.
- В результатах поиска выберите необходимую Вам группу или пользователя и
нажмите кнопку ОК.
- В окне "Изменить владельца на": выберите добавленную группу или пользователя.
- Чтобы сменить владельца всех субконтейнеров и объектов в папке, установите флажок "Заменить владельца субконтейнеров и объектов" и нажмите кнопку ОК.