Привет всем читателям блога.
Файл подкачки (Pagefile.sys) — это скрытый файл на жестком диске компьютера, который используется системой Windows по принципу оперативной памяти. Файл подкачки и физическая память вместе составляют виртуальную память.
По умолчанию Windows хранит файл подкачки в разделе, в котором установлена операционная система. Рекомендуемый размер файла подкачки должен быть примерно в 1,5 - 2 раза больше общего объема оперативной памяти.
Если у вас установлено 2 (или более) жестких диска, то для повышения быстродействия работы системы оптимальным решением будет создание одного файла подкачки в загрузочном разделе (диск C), а второго — в разделе, который используется реже (на другом жестком диске, если такой имеется). Кроме того, для второго файла подкачки по возможности лучше всего отвести отдельный раздел, где нет других данных и системных файлов.
Система в первую очередь использует файл подкачки из менее загруженного раздела (а не файл подкачки из загрузочного раздела, количество обращений к которому намного больше). По умолчанию система использует файл подкачки динамически, то есть размер файла изменяется автоматически, в зависимости от текущей потребности операционной системы.
В большинстве же случаев наилучшая производительность системы достигается при статическом размере файла подкачки, так как это не требуется каждый раз изменять размер файла подкачки, что снижает его фрагментацию.
Учитывая описанное выше сделайте следующее:
1. Откройте Панель управления → Система.
2. Слева в списке нажмите ссылку Дополнительные параметры системы.
3. На вкладке Дополнительно в разделе Быстродействие нажмите кнопку Параметры.
4. Откройте вкладку Дополнительно и в разделе Виртуальная память нажмите
кнопку Изменить.
5. Снимите флажок Размер по выбору системы или Автоматически
выбирать объем файла подкачки.
6. Выберите диск, на котором Вы хотите создать файл подкачки.
7. Установите переключатель в значение Указать размер
8. Введите в поля Исходный размер (МБ) и Максимальный размер (МБ)
одинаковые размеры создаваемого файла подкачки в мегабайтах, равного величине
в 1,5 - 2 раза больше общего объема оперативной памяти.
9. Нажмите кнопку Задать
10. Выберите следующий диск и проделайте указанные выше операции,
после чего нажмите кнопку ОК.
11. Перезагрузите компьютер.
Как проверить и устранить ошибки жесткого диска читайте далее
Как устранить наиболее частые ошибки Windows читайте далее
Вот таким способом можно распределить файл подкачки между несколькими жесткими дисками для увеличения производительности Windows.
Файл подкачки (Pagefile.sys) — это скрытый файл на жестком диске компьютера, который используется системой Windows по принципу оперативной памяти. Файл подкачки и физическая память вместе составляют виртуальную память.
По умолчанию Windows хранит файл подкачки в разделе, в котором установлена операционная система. Рекомендуемый размер файла подкачки должен быть примерно в 1,5 - 2 раза больше общего объема оперативной памяти.
Если у вас установлено 2 (или более) жестких диска, то для повышения быстродействия работы системы оптимальным решением будет создание одного файла подкачки в загрузочном разделе (диск C), а второго — в разделе, который используется реже (на другом жестком диске, если такой имеется). Кроме того, для второго файла подкачки по возможности лучше всего отвести отдельный раздел, где нет других данных и системных файлов.
Система в первую очередь использует файл подкачки из менее загруженного раздела (а не файл подкачки из загрузочного раздела, количество обращений к которому намного больше). По умолчанию система использует файл подкачки динамически, то есть размер файла изменяется автоматически, в зависимости от текущей потребности операционной системы.
В большинстве же случаев наилучшая производительность системы достигается при статическом размере файла подкачки, так как это не требуется каждый раз изменять размер файла подкачки, что снижает его фрагментацию.
Учитывая описанное выше сделайте следующее:
1. Откройте Панель управления → Система.
2. Слева в списке нажмите ссылку Дополнительные параметры системы.
3. На вкладке Дополнительно в разделе Быстродействие нажмите кнопку Параметры.
4. Откройте вкладку Дополнительно и в разделе Виртуальная память нажмите
кнопку Изменить.
5. Снимите флажок Размер по выбору системы или Автоматически
выбирать объем файла подкачки.
6. Выберите диск, на котором Вы хотите создать файл подкачки.
7. Установите переключатель в значение Указать размер
8. Введите в поля Исходный размер (МБ) и Максимальный размер (МБ)
одинаковые размеры создаваемого файла подкачки в мегабайтах, равного величине
в 1,5 - 2 раза больше общего объема оперативной памяти.
9. Нажмите кнопку Задать
10. Выберите следующий диск и проделайте указанные выше операции,
после чего нажмите кнопку ОК.
11. Перезагрузите компьютер.
Как проверить и устранить ошибки жесткого диска читайте далее
Как устранить наиболее частые ошибки Windows читайте далее
Вот таким способом можно распределить файл подкачки между несколькими жесткими дисками для увеличения производительности Windows.



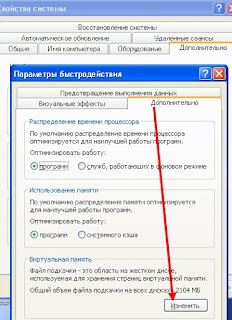


Уважаемый Жумабай! Посоветуйте какой файл подкачки мне установить на дисках( уменя их 2 - один SSD-стоит ОС W10,второй HDD-зарузочный) оперативка- 6Гб.
ОтветитьУдалитьЗдесь мнения разные и в этом трудно кого-то переубедить.
УдалитьУ всех на этот счет: "ИМХО". Практика использования SSD-дисков
показала, что срок их службы напрямую зависит от того, какая нагрузка на них приходится и определяется она количеством перезаписей,которое примерно колеблется в пределах 10 000.
Поэтому прислушиваясь как противникам, так и сторонникам отключения файла подкачки, можно сделать вывод, что практиковать этот метод для оптимизации съемного жесткого диска не желательно.
В Вашей ситуации,когда используется SSD и HDD и без файла подкачки не обойтись, лучше перенести его на твердотельный диск, где скорость чтения/записи выше. Оптимальный размер файла подкачки для оперативной памяти
от 4024мб и до 8192мб - 512мб исходный и максимальный.
Для настройки нормальной работы файла подкачки можно использовать специальные программы оптимизации SSD,такие, как SSD Mini Tweaker, SSD Fresh или SSD Tweaker.
Спасибо за полезную статью
ОтветитьУдалитьПожалуйста
УдалитьЖумабай! У меня стоит SSD, 16 Гбайт оперативной памяти Есть ли смысл что-нибудь изменять в виртуальной памяти?
ОтветитьУдалитьСмысла нет изменять что-нибудь, при таком размере оперативной памяти Александр.
Удалить