Здравствуйте, уважаемые читатели блога. Нередко зависание и медленная работа, а иногда и сбой операционной системы на компьютере или ноутбуке связана с ошибками на жестком диске. В этом небольшой статье мы с Вами выясним, какие бывают ошибки, которые возникают в жестком диске, а также узнаем, как проверить жесткий диск на ошибки и запустить исправление ошибок и битых секторов. Во-первых, ошибки бывают физического рода, которые происходят в результате того, что в жестком диске нарушаются сектора. Вследствие чего система уже не в силе осуществить чтение или запись информации поврежденного сектора.
Сразу возникает вопрос, а каким образом можно исправить поврежденные сектора?
Должен Вам сказать,исправить уже поврежденные сектора практически невозможно. Существует специальная программа для проверки жесткого диска, которая уже заложена с момента установки операционной системы, я бы сказал скорее всего утилита, задачей
которой является нахождение данных «битых» секторов.
Другими словами, данная программа закрывает поврежденные сектора для дальнейшей записи на них данных. Нужно отметить, что со временем количество поврежденных
секторов будет увеличиваться и, в конце концов, придется покупать новый винчестер.
Во-вторых, ошибки бывают логические. В основном данные ошибки возникают в тех винчестерах, которые имеют файловую систему FAT32, в современных же файловых
системах NTFS уже заложена защита от возникновения подобных ошибок.
Важное: правильно выключайте компьютер, через меню Пуск, а не то получите
"файловую" систему RAW.. т. к. файловая система слетает от неправильного выключения машины. Фактически RAW - файловой системой не является.
Далее рассмотрим на практике, каким образом осуществить проверку диска на наличие ошибок. Для этого заходим в папку «Компьютер» и выбираем раздел для проверки,
выбираем раздел «С», где установлена система.
Правой кнопкой мыши щелкаем по разделу и из контекстного меню выбираем «Свойства».
Откроется окно, в котором необходимо будет перейти во вкладку «Сервис»
и нажать на кнопку «Выполнить проверку». После этого откроется дополнительное окно,
где нам потребуется выставить параметры проверки.
Рекомендуется выставить флажки в параметре проверки диска - оба пункта.
Рассмотрим, что представляют данные параметры проверки:
1. Автоматически исправлять системные ошибки – если установить флажок
на данном параметре, то ошибки, которая найдет программа, будут исправлены.
Если же флажок будет отсутствовать –программа выдаст нам только отчет об
имеющихся ошибках, но не исправит их.
2. Проверять и восстанавливать поврежденные сектора – программа исправляет логические ошибки, которые возникли в системе, однако как показывает практика, большинство секторов системе восстановить не удается.
Затем нажмите «Запуск» для проверки диска.
В некоторых случаях, конечно не всегда, проверка жесткого диска на ошибки
позволяет осуществить восстановление жесткого диска. Допустим, операционная
система периодически зависает на определенном этапе загрузке. Таким образом,
выполнив проверку диска на ошибки, можно исключить зависание при загрузке системы.
Можно также проверить жесткий диск с помощью командной строки:
Для того чтобы вставить скопированное в командную строку надо:
- нажать правой кнопкой на шапку окна командной строки
- далее пункт меню «Изменить» и выбрать«Копировать».
Там же будут и остальные пункты контекстного меню.
Пуск - Выполнить - cmd
chkdsk /f - проверяет и исправляет ошибки на диске
chkdsk /R - ищет повреждённые (битые) сектора на диске, и восстанавливает их.
chkdsk/f/r - сразу оба пункта выполняет.
chkdsk/N - Windows исправляет ошибки на диске без сохранения данных их
потерянных блоков.
chkdsk C/r - исправление ошибок в файловой системе и поврежденных секторах,
которые удастся прочитать.
По окончанию хочу сказать, что повреждённые диски нужно нести в гарантию,
или покупать новые, так как обычные программы не могут физически
отремонтировать его, но утилиты для исправления ошибок жесткого диска иногда
помогают в этом. Их достаточно много в интернете и они могут сделать его рабочим,
если вы конечно не били жёсткий диск об стену.
Какие бывают ошибки Windows, часть 3 читайте здесь
Как исправить ошибку память не может быть read\written» читайте здесь
Вот так можно проверить и запустить исправление ошибок на жестком диске.
Если есть что непонятное, задавайте вопросы и подписывайтесь на обновления блога.
Сразу возникает вопрос, а каким образом можно исправить поврежденные сектора?
Должен Вам сказать,исправить уже поврежденные сектора практически невозможно. Существует специальная программа для проверки жесткого диска, которая уже заложена с момента установки операционной системы, я бы сказал скорее всего утилита, задачей
которой является нахождение данных «битых» секторов.
Другими словами, данная программа закрывает поврежденные сектора для дальнейшей записи на них данных. Нужно отметить, что со временем количество поврежденных
секторов будет увеличиваться и, в конце концов, придется покупать новый винчестер.
Во-вторых, ошибки бывают логические. В основном данные ошибки возникают в тех винчестерах, которые имеют файловую систему FAT32, в современных же файловых
системах NTFS уже заложена защита от возникновения подобных ошибок.
Важное: правильно выключайте компьютер, через меню Пуск, а не то получите
"файловую" систему RAW.. т. к. файловая система слетает от неправильного выключения машины. Фактически RAW - файловой системой не является.
Далее рассмотрим на практике, каким образом осуществить проверку диска на наличие ошибок. Для этого заходим в папку «Компьютер» и выбираем раздел для проверки,
выбираем раздел «С», где установлена система.
Правой кнопкой мыши щелкаем по разделу и из контекстного меню выбираем «Свойства».
Откроется окно, в котором необходимо будет перейти во вкладку «Сервис»
и нажать на кнопку «Выполнить проверку». После этого откроется дополнительное окно,
где нам потребуется выставить параметры проверки.
Рекомендуется выставить флажки в параметре проверки диска - оба пункта.
Рассмотрим, что представляют данные параметры проверки:
1. Автоматически исправлять системные ошибки – если установить флажок
на данном параметре, то ошибки, которая найдет программа, будут исправлены.
Если же флажок будет отсутствовать –программа выдаст нам только отчет об
имеющихся ошибках, но не исправит их.
2. Проверять и восстанавливать поврежденные сектора – программа исправляет логические ошибки, которые возникли в системе, однако как показывает практика, большинство секторов системе восстановить не удается.
Затем нажмите «Запуск» для проверки диска.
В некоторых случаях, конечно не всегда, проверка жесткого диска на ошибки
позволяет осуществить восстановление жесткого диска. Допустим, операционная
система периодически зависает на определенном этапе загрузке. Таким образом,
выполнив проверку диска на ошибки, можно исключить зависание при загрузке системы.
Можно также проверить жесткий диск с помощью командной строки:
Для того чтобы вставить скопированное в командную строку надо:
- нажать правой кнопкой на шапку окна командной строки
- далее пункт меню «Изменить» и выбрать«Копировать».
Там же будут и остальные пункты контекстного меню.
Пуск - Выполнить - cmd
chkdsk /f - проверяет и исправляет ошибки на диске
chkdsk /R - ищет повреждённые (битые) сектора на диске, и восстанавливает их.
chkdsk/f/r - сразу оба пункта выполняет.
chkdsk/N - Windows исправляет ошибки на диске без сохранения данных их
потерянных блоков.
chkdsk C/r - исправление ошибок в файловой системе и поврежденных секторах,
которые удастся прочитать.
По окончанию хочу сказать, что повреждённые диски нужно нести в гарантию,
или покупать новые, так как обычные программы не могут физически
отремонтировать его, но утилиты для исправления ошибок жесткого диска иногда
помогают в этом. Их достаточно много в интернете и они могут сделать его рабочим,
если вы конечно не били жёсткий диск об стену.
Какие бывают ошибки Windows, часть 3 читайте здесь
Как исправить ошибку память не может быть read\written» читайте здесь
Вот так можно проверить и запустить исправление ошибок на жестком диске.
Если есть что непонятное, задавайте вопросы и подписывайтесь на обновления блога.




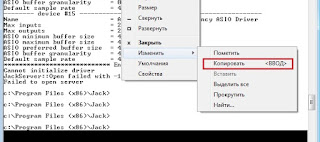


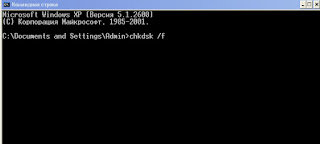
Спасибо за статью очень полезно
ОтветитьУдалитьПожалуйста.Рад,что есть польза.И Вам спасибо.Заходите еще!
УдалитьСПАСИБО,ПОЛЕЗНЫЙ МАТЕРИАЛ.
ОтветитьУдалитьПожалуйста.
УдалитьСпасибо ! Очень интересная и полезная статья.
ОтветитьУдалитьПожалуйста. Впереди еще много интересного будет. Заходите ещё.
УдалитьЕсть программа MHDD которая исправляет ошибки жёсткого диска, то что не может винда исправить, на ней получается и ещё много фишек в ней есть по работе HDD.
ОтветитьУдалитьДа,согласен Владимир.Очень хорошая программа.
Удалитьспасибо, очень полезная статья!!!
ОтветитьУдалитьПожалуйста.
УдалитьПрекрасная статья. Что же касается программ, которые исправляют ошибки ЖД, то отношусь к ним с осторожность. Например, у меня программа AVG Tuner (приложение к AVG Internet Security) предложила исправить ошибку ЖД, на что я согласился...
ОтветитьУдалитьВ результате - пришлось переустанавливать ОС.
Спасибо.Вы правы,надо осторожней относиться к таким программам(непроверенным).
УдалитьДоброе время суток.
ОтветитьУдалитьБило бы все же интересно услышать об утилитах, о которых в конце статьи упомянуто вскользь, а именно: "... утилиты для исправления ошибок жесткого диска, которых достаточно много в интернете, и они могут сделать его рабочим".
Утилит для проверки и обслуживания жестких дисков очень много.Я перечислю лишь эти..В сети много информации об этом.
Удалить1. MHDD 4.6--В числе основных возможностей программы: быстрая и точная диагностика состояния механической части накопителя, мониторинг состояния регистров IDE контроллера, работа со SMART
2.Виктория 3.51--Виктория предназначена для тестирования, сервисного обслуживания и помощи при восстановлении информации с любых жестких дисков с интерфейсами IDE и Serial-ATA. В числе возможностей программы: вывод полной технической информации о накопителе,создание и запись образа диска, работа с диском через порты
3.HD Tune--HD Tune тестирует производительность жесткого диска (скорость передачи данных, время доступа, загрузка процессора, и т.д.), отображает информацию о тестируемом диске (в т.ч.температуру) и контролирует состояние атрибутов S.M.A.R.T.
Уважаемый Жумабай, у меня, на паре внешних HDD, которые я использовал, как архивы, стали недоступны некоторые папки. Что делать в этом случае?
ОтветитьУдалитьИ, второй вопрос, правда, не по теме. На разных ноутбуках,с разными ОС при печати текста, происходит произвольное перескакивание печатаемого текста - в самые разные места (даже сейчас, когда я печатаю этот текст. Это вирус ? Но, у меня стоит - пара отличных антивирусов, которые ничего не видят...
Прошу ответить.
Заранее благодарен
sergeiva13
Попробуйте Total Commanderом. Выберите свой внешний носитель. Далее, пункт "Конфигурация" и "Настройка". В "Настройках", кликните по вкладке "Содержимое панелей" и поставьте галочку "Показывать скрытые/системные файлы". Нажмите кнопку "Применить" и "Ok". Далее, можете изменить Атрибуты папок-Файлы-Изменить атрибуты-уберите галочки с атрибутов - Архивный, Только для чтения, Скрытый, Системный и нажмите ОК.
УдалитьПо второму вопросу-Отключите тачпад.
спасибо
ОтветитьУдалитьПожалуйста Сергей
УдалитьЗдесь не установлены какие-то жесткие рамки. В большей степени это зависит от поведения Вашей системы. Появились зависания, глюки, ошибки - проверяйте. Лично мне одного раза за три месяца достаточно, так как система работает хорошо.
ОтветитьУдалитьУважаемый Жумабай! Подскажите, как устранить проблему. Установил на ноутбук SSD-500Gb.Выписал с Алиэкспресса переходник для жесткого диска, изъятого с ноутбука. Решил пользоваться им , как внешним диском. Решил затереть файлы, расположенные на нем. После дефрагментации с помощью Windows и после очистки с помощью Cclener остаются 3 раздела и вначале диска просматривается занятый раздел-55Gb, файлы которого не стираются, похожие на объем старой операционки. Как можно избавиться от размеченных разделов и файлов в начале жесткого диска, другими словами, превратить старый рабочий диск в девственно чистую "флешку" ? Может-ли помочь программа Acronis Disk Director в этом вопросе? Ожидаю ответа, спасибо!
ОтветитьУдалитьMikhail, надо полностью уничтожить разделы, при установке! Система сама создаст их при установке новой ОС. занятый раздел ( занятый раздел-55Gb), это и есть загрузочный сектор вашего диска. он не стиратся даже при установке новой ОС. ТОЛЬКО УДАЛЯТЬ.ПРИ УСТАНОВКЕ НОВОЙ ОС. ДАЛЬШЕ СИСТЕМА СОЗДАСТ НОВЫЙ-ЧИСТЫЙ С НУЛЯ!
Удалить