 Привет всем читателям. В данной статье хотел бы ознакомить Вас с ещё несколькими полезными советами для начинающих пользователей Windows 7, такие как:
Привет всем читателям. В данной статье хотел бы ознакомить Вас с ещё несколькими полезными советами для начинающих пользователей Windows 7, такие как:- Отключение или изменение параметров контроля учетных записей (UAC).
- Убирание запрещающего значка с папки.
- Включение встроенной учетной записи администратора.
- Удаление данных о серийном номере из системы для предотвращения его хищения.
- Добавление оснастки "Редактор локальной групповой политики"
Отключение или изменение параметров контроля учетных записей (UAC).
1. Нажмите на клавиатуре комбинацию клавиш Win + R.
2. Введите: UserAccountControlSettings и нажмите клавишу Enter.
3. Для установки минимального значения передвиньте ползунок на предпоследнее
деление и нажмите кнопку ОК.
4. Для отключения контроля учетных записей (UAC) передвиньте ползунок на
последнее деление и нажмите кнопку ОК.
5. Перезагрузите компьютер.
Убирание запрещающего значка с папки.
1. Нажмите правой кнопкой мыши на папке с которой Вы хотите убрать значок
замка и выберите Свойства
2. Перейдите на вкладку Безопасность
3. Нажмите на кнопки: Изменить - Добавить - Дополнительно - Поиск
4. В результатах поиска удерживая нажатой клавишу Ctrl, выберите следующие имена:
Система; Администраторы; Прошедшие проверку; и нажмите ОК
5. В окне группы или пользователи выберите система; и установите флажок
на Полный доступ, после выберите Администраторы; и снова установите флажок на
Полный доступ, а затем выберите Прошедшие проверку; и также установите флажок
на Полный доступ.
6. Нажмите ОК
Включение встроенной учетной записи администратора.
Вариант 1.
1. Запустите оснастку: Локальные пользователи и группы (Local Users an Groups)
(Win + R → lusrmgr.msc → ОК)
3. Щелкните правой кнопкой учетную запись Администратор и
выберите Свойства (Properties).
4. Откроется окно Свойства: Администратор (Administrator Properties).
5. На вкладке Общие (General) снимите флажок Отключить учетную запись
(Acount is disabled) и нажмите кнопку OK.
Учетная запись администратора теперь включена.
Вариант 2.
1. Нажмите кнопку Пуск
2. Введите в строке поиска cmd
3. Щелкните правой кнопкой мыши ярлык командной строки и выберите пункт
Запуск от имени администратора
Для включения встроенной учетной записи Администратор в русской
версии Windows используйте команду
net user Администратор /active:yes
В системе с английской локализацией встроенная учетная запись администратора
называется Administrator, поэтому команда будет выглядеть так:
net user Administrator /active:yes
Чтобы переключиться на данную учетную запись: нажмите на кнопку Пуск, нажмите
на стрелочку рядом с Завершение работы и выберите Сменить пользователя.
Удаление данных о серийном номере из системы для предотвращения его хищения.
Если Вы имеете твердую или надежную электронную копию серийного номера установленной Windows 7, то для предотвращения его хищения Вы можете удалить информацию о нем из системы.
Для этого у вашей учётной записи должны быть права Администратора.
1. Запустите командную строку от имени администратора
В строке поиска меню "Пуск" наберите cmd.exe и нажмите Ctrl + Shift + Enter.
2. Введите указанную ниже команду и нажмите Enter
slmgr.vbs -cpky.
Здесь slmgr.vbs - скрипт обслуживания подсистемы Software License Manager,
управления лицензированием программного обеспечения.
Опция cpky символизирует Clear Product Key.
Добавление оснастки "Редактор локальной групповой политики" в
папку Администрирование или в Панель управления.
Чтобы добавить оснастку Редактор локальной групповой политики
в папку Администрирование:
1. Откройте папку C:\ProgramData\Microsoft\Windows\Start Menu\Programs
\Administrative Tools
2. Щелкните правой кнопкой мыши по свободному пространству папки и выберите
в контекстном меню Создать → Ярлык.
3. В открывшемся окне мастера, в строке «Укажите расположение объекта» введите:
C:\Windows\System32\gpedit.msc
4. Нажмите кнопку Далее и укажите в качестве названия ярлыка наименование оснастки -
Редактор локальной групповой политики.
5. Нажмите на кнопку Готово.
6. Нажмите правой кнопкой мыши на созданном Вами ярлыке и выберите пункт Свойства.
7. Укажите в строке Комментарий фразу: Эта оснастка позволяет редактировать объекты
локальной групповой политики, хранимые на компьютере.
8. Нажмите ОК для сохранения изменений.
Для добавления оснастки Редактор локальной групповой политики в
Панель управления,скопируйте код в любой текстовый редактор
(например, Блокнот).
Нажмите Ctrl + S и сохраните файл с расширением reg,
примените reg - файл, указанного ниже содержания:
Windows Registry Editor Version 5.00
[HKEY_CLASSES_ROOT\CLSID\{9cd0827e-0ad1-4c27-93d0-29f4c4ecd3b2}]
@="Редактор локальной групповой политики"
"InfoTip"="Эта оснастка позволяет редактировать объекты локальной групповой политики, хранимые на компьютере." "System.ControlPanel.Category"="5"
[HKEY_CLASSES_ROOT\CLSID\{9cd0827e-0ad1-4c27-93d0-29f4c4ecd3b2}\DefaultIcon]
@="%SYSTEMROOT%\\System32\\gpedit.dll"
[HKEY_CLASSES_ROOT\CLSID\{9cd0827e-0ad1-4c27-93d0-29f4c4ecd3b2}\Shell]
[HKEY_CLASSES_ROOT\CLSID\{9cd0827e-0ad1-4c27-93d0-29f4c4ecd3b2}\Shell\Open]
[HKEY_CLASSES_ROOT\CLSID\{9cd0827e-0ad1-4c27-93d0-29f4c4ecd3b2}\Shell\Open\Command]
@=hex(2):25,00,53,00,79,00,73,00,74,00,65,00,6d,00,52,00,6f,00,6f,00,74,00,25,\
00,5c,00,73,00,79,00,73,00,74,00,65,00,6d,00,33,00,32,00,5c,00,6d,00,6d,00,\
63,00,2e,00,65,00,78,00,65,00,20,00,25,00,53,00,79,00,73,00,74,00,65,00,6d,\
00,52,00,6f,00,6f,00,74,00,25,00,5c,00,73,00,79,00,73,00,74,00,65,00,6d,00,\
33,00,32,00,5c,00,67,00,70,00,65,00,64,00,69,00,74,00,2e,00,6d,00,73,00,63,\
00,00,00
[HKEY_LOCAL_MACHINE\SOFTWARE\Microsoft\Windows\CurrentVersion\Explorer\ControlPanel
\NameSpace\{9cd0827e-0ad1-4c27-93d0-29f4c4ecd3b2}]@="Эта оснастка позволяет
редактировать объекты локальной групповой политики, хранимые на компьютере.
Для удаления данной оснастки из Панели управления, создайте и примените reg - файл,
указанного ниже содержания:
Windows Registry Editor Version 5.00
[-HKEY_CLASSES_ROOT\CLSID\{9cd0827e-0ad1-4c27-93d0-29f4c4ecd3b2}]
[-HKEY_LOCAL_MACHINE\SOFTWARE\Microsoft\Windows\CurrentVersion\Explorer\
ControlPanel\NameSpace\{9cd0827e-0ad1-4c27-93d0-29f4c4ecd3b2}]
Как увеличить безопасность системы с помощью Групповых политик, читайте далее
Как отредактировать меню загрузки операционных систем при помощи Bcdedit
в Windows 7, читайте далее
Вот это то, с чем я хотел поделиться с Вами в этой статье.
Надеюсь это поможет Вас обезопасить систему.


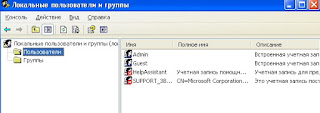

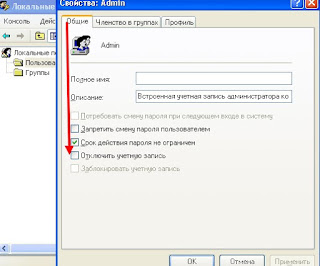



по теме: Удаление данных о серийном номере из системы...
ОтветитьУдалитьПодскажите, а можно ли удалять через ACPI>MSDM. Спасибо. Evgely.
Посмотреть содержимое ACPI-таблиц можно, с помощью утилиты RWEverything.Чтобы можно было удалить ключ с помощью ACPI--MSDM я не слышал.поэтому делитесь в комментариях,кто,что думает
УдалитьКакая у Вас система? Если все сделали правильно-должно работать.Если не получается--там есть инструкция,как создать reg-файл.
ОтветитьУдалитьУважаемый Жумабай, можете ли Вы мне помочь в следующем:
ОтветитьУдалитьЯ отдал в ремонт своей ноутбук, и там мне переустановили WIN10 Home, 64 Bit, но администратором -поставлен не я, а нечто абстрактное. Да, и у меня на этот Виндовс - абонемент. Как установить в ноутбуке администратором меня?
Спасибо заранее.
sergeiva13
Добрый день. Очень просто, в этой статье у меня все расписано: "https://jumabai.blogspot.com/2015/04/win7.html"
Удалить