Привет всем читателям блога. Заголовок выше, эта тема на сегодня, так как еще очень многие пользуются этой системой, и думаю будет полезна многим пользователям.
Беспроводные технологии прочно вошли в нашу жизнь с приобретением смартфонов, планшетов, ноутбуков. Большинство современных устройств уже имеют в комплекте установленный Wi - Fi модуль, это касается большинства ноутбуков, нетбуков, планшетов и смартфонов.
Однако, если у Вас есть старенький компьютер, то и его также можно подключить к Wi - Fi. Для него имеется специальное устройство: Wi - Fi адаптер. Ну и конечно на ПК у Вас
все- таки должен быть хотя бы один слот USB. Каждый владелец гаджета рано или поздно сталкивается с вопросом, как настроить WI - FI в Windows XP.
Оборудование для Wi - Fi
Для подключения интернета с последующей организацией Wi - Fi сети понадобится
маршрутизатор или роутер. Следует отметить, что маршрутизатор и роутер – это два
названия одного и того же устройства. Он используется только в том случае, если уже
имеется готовое подключение к интернету через модем.
Модем и роутер – два разных устройства, выполняющие различные функции.
Модем предназначен для преобразования сигнала, который передается по проводной или
3G сети, в доступный для понимания системе.
Роутер предназначен для передачи расшифрованного сигнала другим участникам сети
без преобразования. Таким образом, без модема сигнал сети операционной системой
Windows XP устройством распознан не будет.
Сейчас грань между модемом и роутером постепенно стирается. Многие производители
оба устройства объединяют в одном корпусе. Такое устройство позволяет создать
проводную локальную сеть на 4-5 компьютеров (в зависимости от количества портов в модели) и параллельно организовать беспроводное соединение.
При выборе модели роутера в первую очередь обращают внимание на способ подключения к
интернету.
Существует три вида WAN - портов для подключения к интернету:
1. ADSL предназначен для подключения интернета через телефонную линию
2. USB 3G используется для подключения USB - модема
3. Ethernet предназначен для подключения сетевого кабеля
Если Вы планируете, чтобы к беспроводной сети подключались сторонние устройства,
необходимо выбирать аппарат, поддерживающий шифрование данных. В этом случае в
настройках модема (роутера) прописываются все разрешенные IP - адреса для подключения.
Настройка роутера
Настройка роутера и вид WEB - интерфейса различных моделей могут между собой
отличаться. Принцип настройки и последовательность действий сохраняется.
Предварительно роутер необходимо подключить к сети интернет через порт
WAN или USB 3G и к компьютеру через порт LAN.
Как настроить сеть на Windows XP:
1. Заходим в Пуск → Панель управления → Сетевые подключения →
Подключение по локальной сети.
2. В появившемся окне выбираем «Свойства»,
далее правой кнопкой мыши выделяем «Протокол интернета TCP/IP» и нажимаем «Свойства».
3. В появившемся окне выставляем галочки «Получить IP - адрес автоматически» и
«Получить адрес DNS - сервера автоматически» и подтверждаем ОК.
Как настроить параметры конфигурации TCP/IP для Windows XP читайте далее
Если не работает Wi - Fi на Windows XP
Важно! Windows c разными сервис паками поддерживают разные протоколы защиты!
Windows XP SP2 не поддерживает протокол защиты WPA2! Только WPA1.
Таким образом, если возникает проблема при подключении, нужно смотреть версию
Windows XP, а также протокол защиты, который использует точка доступа.
Если на вашем компьютере нет "Беспроводного сетевого соединения" причина может
быть в следующем:
1. У вас Windows XP SP2, а точка доступа настроена на протокол защиты WPA2. Нужно или
установить SP3 или перенастроить точку доступа на WPA.
2. На вашем компьютере вообще нет Wi - Fi адаптера. Узнать это можно через Диспетчер
устройств. В списке устройств должна быть беспроводная сетевая карта.
3. На вашем компьютере Wi - Fi адаптер есть, но он отключен. Например на многих
ноутбуках есть кнопки выключения Wi - Fi адаптера. Это может отдельная кнопка или
одна из кнопок F в комбинации с кнопкой Fn. Если Wi - Fi адаптер встроен в материнскую
плату, он может быть отключен в BIOS.
4. Адаптер есть, но не установлены драйвера на него, в этом случае он будет в списке
устройств в качестве неопознанного устройства.
Если "Беспроводное сетевое соединение" есть, оно показывает список сетей,
но не удается подключиться к нужной сети, тогда причина может быть в том, что:
а. Слишком слабый сигнал между вашим адаптером и точкой доступа.
Большое расстояние,толстые стены и т. п. Причем уровень сигнала точки доступа
может быть приличный, но сигнал вашего адаптера не "доходит" до точки
доступа. Потому, что сигнал адаптера, в общем случае слабее, чем сигнал
точки доступа. Особенно если адаптер встроенный, как например в ноутбуке.
б. Вы ввели неправильный пароль. Это особенно актуально для Windws XP потому,
что там нельзя увидеть символы пароля.
в. Если соединение с точкой доступа установлено, но Интернет не работает, тогда
причины могут быть:
- Wi - Fi роутер (точка доступа) не подключен к Интернет. Например технический сбой у
провайдера, или недостаток средств на вашем счете у провайдера.
- Технический сбой в работе серверов DNS у провайдера.
5. Если интернет не появился, адреса прописываются вручную, для этого переставляют
галочку на строку «Использовать следующий адрес».
Необходимые адреса IP и DNS - сервера можно уточнить в службе техподдержки провайдера.
6. Для выполнения настроек роутера необходимо при включенном устройстве в браузере
набрать IP - адрес роутера. IP - адрес маршрутизатора указывается на задней панели.
7. Далее в появившемся окне ввести логин и пароль. Если устройство приобреталось
непосредственно у провайдера, логин и пароль прописываются в договоре.
Если маршрутизатор приобретен самостоятельно, логин и пароль указываются
производителем в документах, не у всех аппаратов логин и пароль прописываются
на наклейке. Заводской логин и пароль рекомендуется поменять, чтобы избежать
несанкционированного доступа к настройкам сети.
8. Открывается главное меню: WEB - интерфейс модели.
Для удобства пользователя в некоторых моделях предусмотрена смена языка в
верхнем правом углу на русский. Далее необходимо настроить параметры PPPoE,
они настраиваются один раз при первичной настройке устройства
Как выполнить настройку маршрутизатора в Windows XP на примере
модели D - Link DIR - 320.
В главном меню на верхней панели выбираются кнопки «SETUP» и «INTERNET SETUP».
На обновленной странице нажать «Manual Connection Setup».
В новом окне прописать необходимые настройки сети:
1 .My internet connection is – выбрать протокол PPPoE (Username/password);
2. Dynamic PPPoE – выбрать из списка;
3. User Name – логин для доступа в Интернет, указанный в договоре провайдера;
4. Password – пароль для доступа в Интернет, указанный в договоре провайдера;
5. Service Name – название провайдера;
6. RetypePassword – повторно пароль для доступа в Интернет.
Настройки нужно сохранить с помощью кнопки «SAVE SETTINGS», затем перезагружаем
роутер с помощью кнопки «REBOOT», чтобы введенные параметры вступили в силу.
В некоторых случаях используется провайдером протокол DHCP вместо PPPoE, поэтому
тип протокола необходимо уточнять у провайдера.
Для настройки Wi - Fi необходимо в меню выбрать «SYSTEM» → «WIRELESS SETUP»,
далее внизу окна выбрать «MANUAL WIRELESS CONNECTION SETUP».
В появившемся окне выбрать или вписать следующие параметры:
1. Wi - Fi protected setup (WCN2.0) – отключить
2. Enable Wireless – включить
3. Wireless Network Name (SSID) – придуманное название беспроводной сети
например Wi - Fi_HOME
4. Enable Auto Channel Selection – включить
5. WMM Enable – отключить
6. Enable Hidden Wireless – отключить
7. Security Mode – выбрать WPA/WPA2, что позволит проводить шифрование сети;
8. Cipher type – TKIP
9. PSK/EAP – PSK
10. Network key – придуманный ключ для доступа в беспроводную сеть (минимум 8
символов английскими буквами и цифрами).
Настройки сохранить с помощью кнопки «SAVE SETTINGS», затем перезагрузить
маршрутизатор кнопкой «REBOOT», чтобы настройки вступили в силу.
Подключение устройств по Wi - Fi
При подключении устройств по беспроводной сети неудобно вводить каждый раз
логин и пароль, если используются для подключения одни и те же гаджеты.
Для того, чтобы подключение устройств в Windows XP выполнялось автоматически,
но при этом для сторонних пользователей Wi - Fi доступ был закрыт, следует в настройках маршрутизатора ограничить доступ по MAC - адресам для данных устройств таким образом:
1. Войти в настройки роутера через браузер, как описывалось ранее.
2. Войти в меню «Advanced», в нем выбрать пункт «MAC Filter».
3. Откроется таблица, в которую необходимо внести все доступные для подключения.
4. Данные сохранить и перезагрузить устройство.
Как определить MAC - адреса подключаемых устройств?
Для ПК с ОС Windows XP необходимо вызвать командную строку, прописать в меню
Пуск - Выполнить: команду - cmd.
В появившейся командной строке ввести команду
ipconfig и нажать Enter.
В строке IP Address: - искомый MAC - адрес устройства.
Как раздавать Wi - Fi с помощью компьютера на другие устройства?
Ранее рассматривалось, как настроить роутер и подключаться к Wi - Fi на ПК с ОС Windows XP. Можно организовать Wi - Fi сеть с помощью ПК, сделав его раздающим устройством.
Чаще всего данный способ организации сети применяют, когда необходимо ограничить доступ к интернету на второе устройство. Если раздающий ПК выключен, передача сети
не производится. Такая передача имеет ограниченный радиус действия, не доступна для
передачи сети с ОС Windows XP на устройства с ОС Android и не работает при отсутствии
встроенного Wi - Fi модуля.
Для настройки сети таким способом необходимо для уже подключенной сети войти в раздел
1. «Беспроводной сетевое соединение» → «Изменить дополнительные параметры».
2. В появившемся окне выделить «Протокол Интернета TCP/IP» и нажать
кнопку «Свойства».
3. В появившемся окне проверить, выставлены ли необходимые IP адреса, если нет,
прописать заново 192.168.0.1.
Маска подсети прописывается автоматически. Нажать ОК.
4. Затем в закладке «Беспроводные сети» отметить «Использовать Windows
для настройки», а внизу нажать кнопку «Добавить»
В новом окне прописать или отметить:
1. сетевое имя (SSID) – название беспроводной сети
2. проверка подлинности – выбрать совместная
3. шифрование данных – WEP
4. ключ предоставлен автоматически – галочку снять
5. ключ сети – ключ, состоящий из букв и цифр
6. подтверждение – повторить ключ
7. отметить «Это прямое соединение компьютер-компьютер, точки доступа
не используются»
8. Во вкладке «Подключение» отметить «Подключаться, если сеть находится в
радиусе действия». Нажать ОК.
9. Затем зайти в «Изменить дополнительные параметры» и в закладке
«Дополнительно» отметить «Разрешить другим пользователям
использовать подключение».
Таким же образом настраиваем параметры ОС Windows XP на принимающем ПК.
Только в графе «Использовать следующий IP адрес» задать адрес принимающему устройству: заменить только последнюю цифру адреса в интервале от 2 до 254.
В графе «Предпочитаемого DNS сервера» задаем параметры главного ПК: 192.168.0.1.
Сохранить изменения, нажав ОК.
Безопасность Wi - Fi
Поскольку при использовании Wi - Fi вся информация передается по радиоволне это делает
Wi - Fi сети гораздо более уязвимыми по сравнению с проводными сетями. Дело в том, что радиосигналы посылаемые точкой доступа (Wi - Fi роутером) и устройствами, которые подключены к точке доступа, доступны для перехвата любым аналогичным устройством, которое находится в радиусе"слышимости" от точки доступа или от клиента этой точки доступа. То есть перехват сетевого трафика становится очень простым, доступным и незаметным. А перехват сетевого трафика позволяет собрать информацию, необходимую для атаки на Wi - Fi сеть. По мере того, как становится все больше точек доступа, Wi - Fi увеличивается и количество желающих "взломать" Wi - Fi сеть.
Самая распространенная мотивация для взлома точек доступа Wi - Fi, это подключение к Интернету через Wi - Fi бесплатно. Например у вас в квартире установлен Wi - Fi роутер и к нему подключены не только ваши устройства, но и компьютер кого-то из ваших соседей.
Вы платите за Интернет, а ваш сосед, получает Интернет бесплатно.
Но "халявный Интернет" не единственная причина по которой "взламывают" сети Wi - Fi . Дело в том, что если злоумышленник получает доступ к вашей точке доступа, он через нее может получить доступ ко всем устройствам, которые подключены к вашему Wi - Fi роутеру. А это дает ему возможность кражи ваших персональных данных. Например паролей к почте, к интернет - банкам, ваших документов - в общем ко многому, чем вы владеете.
Поэтому пользоваться Wi - Fi нужно с осторожностью.
Вот несколько правил, которые стоит соблюдать.
1. Не подключайтесь к открытым общественным сетям Wi - Fi через ноутбук на котором
у вас хранится ценная информация. А если вам необходим доступ к Интернет
через открытые сети Wi - Fi , тогда используйте на вашем ноутбуке
файервол и антивирус.
2. Если вы используете роутер Wi - Fi у себя дома или в офисе, необходимо
правильно выполнить настройку Wi - Fi роутера
а. Используйте тип защиты WPA2
б. Если на вашем Wi - Fi роутере есть функция WPS ее нужно отключить.
г. Если ваш Wi - Fi роутер поддерживает функцию администрирования через веб-интерфейс,
нужно отключить доступ к этому интерфейсу через Wi - Fi.
Веб-интерфейс wi-fi роутера должен быть доступен только через сетевой кабель.
д. Выключайте ваш роутер Wi - Fi на то время когда не пользуетесь Интернет - ночью
или когда уходите из дома или офиса. Если точка доступа работает круглые сутки
это облегчает задачу взломщику - у него много времени на то, чтобы проводить атаки
на вашу точку доступа
Как обойти пароль Windows читайте далее
Как отключить ненужные службы Windows XP читайте здесь
Вот пожалуй и все,с чем я хотел поделиться сегодня.
Надеюсь это поможет Вам настроить Wi-Fi на своём компьютере.
Беспроводные технологии прочно вошли в нашу жизнь с приобретением смартфонов, планшетов, ноутбуков. Большинство современных устройств уже имеют в комплекте установленный Wi - Fi модуль, это касается большинства ноутбуков, нетбуков, планшетов и смартфонов.
Однако, если у Вас есть старенький компьютер, то и его также можно подключить к Wi - Fi. Для него имеется специальное устройство: Wi - Fi адаптер. Ну и конечно на ПК у Вас
все- таки должен быть хотя бы один слот USB. Каждый владелец гаджета рано или поздно сталкивается с вопросом, как настроить WI - FI в Windows XP.
Оборудование для Wi - Fi
Для подключения интернета с последующей организацией Wi - Fi сети понадобится
маршрутизатор или роутер. Следует отметить, что маршрутизатор и роутер – это два
названия одного и того же устройства. Он используется только в том случае, если уже
имеется готовое подключение к интернету через модем.
Модем и роутер – два разных устройства, выполняющие различные функции.
Модем предназначен для преобразования сигнала, который передается по проводной или
3G сети, в доступный для понимания системе.
Роутер предназначен для передачи расшифрованного сигнала другим участникам сети
без преобразования. Таким образом, без модема сигнал сети операционной системой
Windows XP устройством распознан не будет.
Сейчас грань между модемом и роутером постепенно стирается. Многие производители
оба устройства объединяют в одном корпусе. Такое устройство позволяет создать
проводную локальную сеть на 4-5 компьютеров (в зависимости от количества портов в модели) и параллельно организовать беспроводное соединение.
При выборе модели роутера в первую очередь обращают внимание на способ подключения к
интернету.
Существует три вида WAN - портов для подключения к интернету:
1. ADSL предназначен для подключения интернета через телефонную линию
2. USB 3G используется для подключения USB - модема
3. Ethernet предназначен для подключения сетевого кабеля
Если Вы планируете, чтобы к беспроводной сети подключались сторонние устройства,
необходимо выбирать аппарат, поддерживающий шифрование данных. В этом случае в
настройках модема (роутера) прописываются все разрешенные IP - адреса для подключения.
Настройка роутера
Настройка роутера и вид WEB - интерфейса различных моделей могут между собой
отличаться. Принцип настройки и последовательность действий сохраняется.
Предварительно роутер необходимо подключить к сети интернет через порт
WAN или USB 3G и к компьютеру через порт LAN.
Как настроить сеть на Windows XP:
1. Заходим в Пуск → Панель управления → Сетевые подключения →
Подключение по локальной сети.
2. В появившемся окне выбираем «Свойства»,
далее правой кнопкой мыши выделяем «Протокол интернета TCP/IP» и нажимаем «Свойства».
3. В появившемся окне выставляем галочки «Получить IP - адрес автоматически» и
«Получить адрес DNS - сервера автоматически» и подтверждаем ОК.
Как настроить параметры конфигурации TCP/IP для Windows XP читайте далее
Если не работает Wi - Fi на Windows XP
Важно! Windows c разными сервис паками поддерживают разные протоколы защиты!
Windows XP SP2 не поддерживает протокол защиты WPA2! Только WPA1.
Таким образом, если возникает проблема при подключении, нужно смотреть версию
Windows XP, а также протокол защиты, который использует точка доступа.
Если на вашем компьютере нет "Беспроводного сетевого соединения" причина может
быть в следующем:
1. У вас Windows XP SP2, а точка доступа настроена на протокол защиты WPA2. Нужно или
установить SP3 или перенастроить точку доступа на WPA.
2. На вашем компьютере вообще нет Wi - Fi адаптера. Узнать это можно через Диспетчер
устройств. В списке устройств должна быть беспроводная сетевая карта.
3. На вашем компьютере Wi - Fi адаптер есть, но он отключен. Например на многих
ноутбуках есть кнопки выключения Wi - Fi адаптера. Это может отдельная кнопка или
одна из кнопок F в комбинации с кнопкой Fn. Если Wi - Fi адаптер встроен в материнскую
плату, он может быть отключен в BIOS.
4. Адаптер есть, но не установлены драйвера на него, в этом случае он будет в списке
устройств в качестве неопознанного устройства.
Если "Беспроводное сетевое соединение" есть, оно показывает список сетей,
но не удается подключиться к нужной сети, тогда причина может быть в том, что:
а. Слишком слабый сигнал между вашим адаптером и точкой доступа.
Большое расстояние,толстые стены и т. п. Причем уровень сигнала точки доступа
может быть приличный, но сигнал вашего адаптера не "доходит" до точки
доступа. Потому, что сигнал адаптера, в общем случае слабее, чем сигнал
точки доступа. Особенно если адаптер встроенный, как например в ноутбуке.
б. Вы ввели неправильный пароль. Это особенно актуально для Windws XP потому,
что там нельзя увидеть символы пароля.
в. Если соединение с точкой доступа установлено, но Интернет не работает, тогда
причины могут быть:
- Wi - Fi роутер (точка доступа) не подключен к Интернет. Например технический сбой у
провайдера, или недостаток средств на вашем счете у провайдера.
- Технический сбой в работе серверов DNS у провайдера.
5. Если интернет не появился, адреса прописываются вручную, для этого переставляют
галочку на строку «Использовать следующий адрес».
Необходимые адреса IP и DNS - сервера можно уточнить в службе техподдержки провайдера.
6. Для выполнения настроек роутера необходимо при включенном устройстве в браузере
набрать IP - адрес роутера. IP - адрес маршрутизатора указывается на задней панели.
7. Далее в появившемся окне ввести логин и пароль. Если устройство приобреталось
непосредственно у провайдера, логин и пароль прописываются в договоре.
Если маршрутизатор приобретен самостоятельно, логин и пароль указываются
производителем в документах, не у всех аппаратов логин и пароль прописываются
на наклейке. Заводской логин и пароль рекомендуется поменять, чтобы избежать
несанкционированного доступа к настройкам сети.
8. Открывается главное меню: WEB - интерфейс модели.
Для удобства пользователя в некоторых моделях предусмотрена смена языка в
верхнем правом углу на русский. Далее необходимо настроить параметры PPPoE,
они настраиваются один раз при первичной настройке устройства
Как выполнить настройку маршрутизатора в Windows XP на примере
модели D - Link DIR - 320.
В главном меню на верхней панели выбираются кнопки «SETUP» и «INTERNET SETUP».
На обновленной странице нажать «Manual Connection Setup».
В новом окне прописать необходимые настройки сети:
1 .My internet connection is – выбрать протокол PPPoE (Username/password);
2. Dynamic PPPoE – выбрать из списка;
3. User Name – логин для доступа в Интернет, указанный в договоре провайдера;
4. Password – пароль для доступа в Интернет, указанный в договоре провайдера;
5. Service Name – название провайдера;
6. RetypePassword – повторно пароль для доступа в Интернет.
Настройки нужно сохранить с помощью кнопки «SAVE SETTINGS», затем перезагружаем
роутер с помощью кнопки «REBOOT», чтобы введенные параметры вступили в силу.
В некоторых случаях используется провайдером протокол DHCP вместо PPPoE, поэтому
тип протокола необходимо уточнять у провайдера.
Для настройки Wi - Fi необходимо в меню выбрать «SYSTEM» → «WIRELESS SETUP»,
далее внизу окна выбрать «MANUAL WIRELESS CONNECTION SETUP».
В появившемся окне выбрать или вписать следующие параметры:
1. Wi - Fi protected setup (WCN2.0) – отключить
2. Enable Wireless – включить
3. Wireless Network Name (SSID) – придуманное название беспроводной сети
например Wi - Fi_HOME
4. Enable Auto Channel Selection – включить
5. WMM Enable – отключить
6. Enable Hidden Wireless – отключить
7. Security Mode – выбрать WPA/WPA2, что позволит проводить шифрование сети;
8. Cipher type – TKIP
9. PSK/EAP – PSK
10. Network key – придуманный ключ для доступа в беспроводную сеть (минимум 8
символов английскими буквами и цифрами).
Настройки сохранить с помощью кнопки «SAVE SETTINGS», затем перезагрузить
маршрутизатор кнопкой «REBOOT», чтобы настройки вступили в силу.
Подключение устройств по Wi - Fi
При подключении устройств по беспроводной сети неудобно вводить каждый раз
логин и пароль, если используются для подключения одни и те же гаджеты.
Для того, чтобы подключение устройств в Windows XP выполнялось автоматически,
но при этом для сторонних пользователей Wi - Fi доступ был закрыт, следует в настройках маршрутизатора ограничить доступ по MAC - адресам для данных устройств таким образом:
1. Войти в настройки роутера через браузер, как описывалось ранее.
2. Войти в меню «Advanced», в нем выбрать пункт «MAC Filter».
3. Откроется таблица, в которую необходимо внести все доступные для подключения.
4. Данные сохранить и перезагрузить устройство.
Как определить MAC - адреса подключаемых устройств?
Для ПК с ОС Windows XP необходимо вызвать командную строку, прописать в меню
Пуск - Выполнить: команду - cmd.
В появившейся командной строке ввести команду
ipconfig и нажать Enter.
В строке IP Address: - искомый MAC - адрес устройства.
Как раздавать Wi - Fi с помощью компьютера на другие устройства?
Ранее рассматривалось, как настроить роутер и подключаться к Wi - Fi на ПК с ОС Windows XP. Можно организовать Wi - Fi сеть с помощью ПК, сделав его раздающим устройством.
Чаще всего данный способ организации сети применяют, когда необходимо ограничить доступ к интернету на второе устройство. Если раздающий ПК выключен, передача сети
не производится. Такая передача имеет ограниченный радиус действия, не доступна для
передачи сети с ОС Windows XP на устройства с ОС Android и не работает при отсутствии
встроенного Wi - Fi модуля.
Для настройки сети таким способом необходимо для уже подключенной сети войти в раздел
1. «Беспроводной сетевое соединение» → «Изменить дополнительные параметры».
2. В появившемся окне выделить «Протокол Интернета TCP/IP» и нажать
кнопку «Свойства».
3. В появившемся окне проверить, выставлены ли необходимые IP адреса, если нет,
прописать заново 192.168.0.1.
Маска подсети прописывается автоматически. Нажать ОК.
4. Затем в закладке «Беспроводные сети» отметить «Использовать Windows
для настройки», а внизу нажать кнопку «Добавить»
В новом окне прописать или отметить:
1. сетевое имя (SSID) – название беспроводной сети
2. проверка подлинности – выбрать совместная
3. шифрование данных – WEP
4. ключ предоставлен автоматически – галочку снять
5. ключ сети – ключ, состоящий из букв и цифр
6. подтверждение – повторить ключ
7. отметить «Это прямое соединение компьютер-компьютер, точки доступа
не используются»
8. Во вкладке «Подключение» отметить «Подключаться, если сеть находится в
радиусе действия». Нажать ОК.
9. Затем зайти в «Изменить дополнительные параметры» и в закладке
«Дополнительно» отметить «Разрешить другим пользователям
использовать подключение».
Таким же образом настраиваем параметры ОС Windows XP на принимающем ПК.
Только в графе «Использовать следующий IP адрес» задать адрес принимающему устройству: заменить только последнюю цифру адреса в интервале от 2 до 254.
В графе «Предпочитаемого DNS сервера» задаем параметры главного ПК: 192.168.0.1.
Сохранить изменения, нажав ОК.
Безопасность Wi - Fi
Поскольку при использовании Wi - Fi вся информация передается по радиоволне это делает
Wi - Fi сети гораздо более уязвимыми по сравнению с проводными сетями. Дело в том, что радиосигналы посылаемые точкой доступа (Wi - Fi роутером) и устройствами, которые подключены к точке доступа, доступны для перехвата любым аналогичным устройством, которое находится в радиусе"слышимости" от точки доступа или от клиента этой точки доступа. То есть перехват сетевого трафика становится очень простым, доступным и незаметным. А перехват сетевого трафика позволяет собрать информацию, необходимую для атаки на Wi - Fi сеть. По мере того, как становится все больше точек доступа, Wi - Fi увеличивается и количество желающих "взломать" Wi - Fi сеть.
Самая распространенная мотивация для взлома точек доступа Wi - Fi, это подключение к Интернету через Wi - Fi бесплатно. Например у вас в квартире установлен Wi - Fi роутер и к нему подключены не только ваши устройства, но и компьютер кого-то из ваших соседей.
Вы платите за Интернет, а ваш сосед, получает Интернет бесплатно.
Но "халявный Интернет" не единственная причина по которой "взламывают" сети Wi - Fi . Дело в том, что если злоумышленник получает доступ к вашей точке доступа, он через нее может получить доступ ко всем устройствам, которые подключены к вашему Wi - Fi роутеру. А это дает ему возможность кражи ваших персональных данных. Например паролей к почте, к интернет - банкам, ваших документов - в общем ко многому, чем вы владеете.
Поэтому пользоваться Wi - Fi нужно с осторожностью.
Вот несколько правил, которые стоит соблюдать.
1. Не подключайтесь к открытым общественным сетям Wi - Fi через ноутбук на котором
у вас хранится ценная информация. А если вам необходим доступ к Интернет
через открытые сети Wi - Fi , тогда используйте на вашем ноутбуке
файервол и антивирус.
2. Если вы используете роутер Wi - Fi у себя дома или в офисе, необходимо
правильно выполнить настройку Wi - Fi роутера
а. Используйте тип защиты WPA2
б. Если на вашем Wi - Fi роутере есть функция WPS ее нужно отключить.
г. Если ваш Wi - Fi роутер поддерживает функцию администрирования через веб-интерфейс,
нужно отключить доступ к этому интерфейсу через Wi - Fi.
Веб-интерфейс wi-fi роутера должен быть доступен только через сетевой кабель.
д. Выключайте ваш роутер Wi - Fi на то время когда не пользуетесь Интернет - ночью
или когда уходите из дома или офиса. Если точка доступа работает круглые сутки
это облегчает задачу взломщику - у него много времени на то, чтобы проводить атаки
на вашу точку доступа
Как обойти пароль Windows читайте далее
Как отключить ненужные службы Windows XP читайте здесь
Вот пожалуй и все,с чем я хотел поделиться сегодня.
Надеюсь это поможет Вам настроить Wi-Fi на своём компьютере.







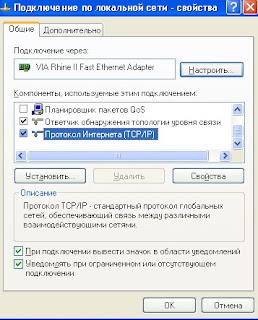

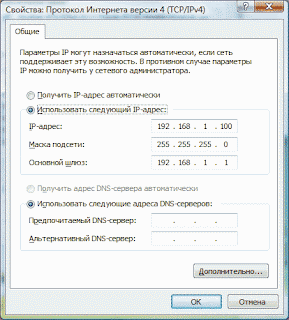





Комментариев нет :
Отправить комментарий